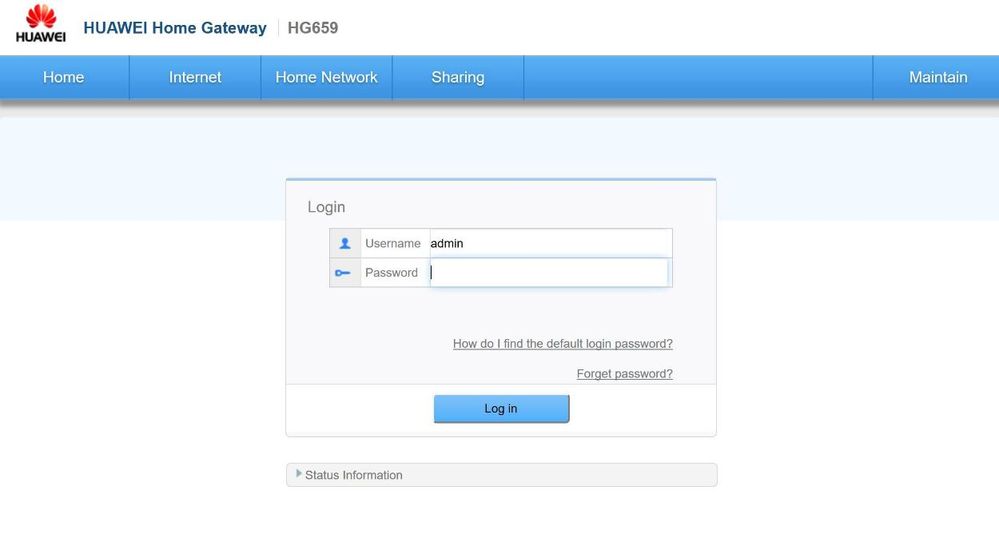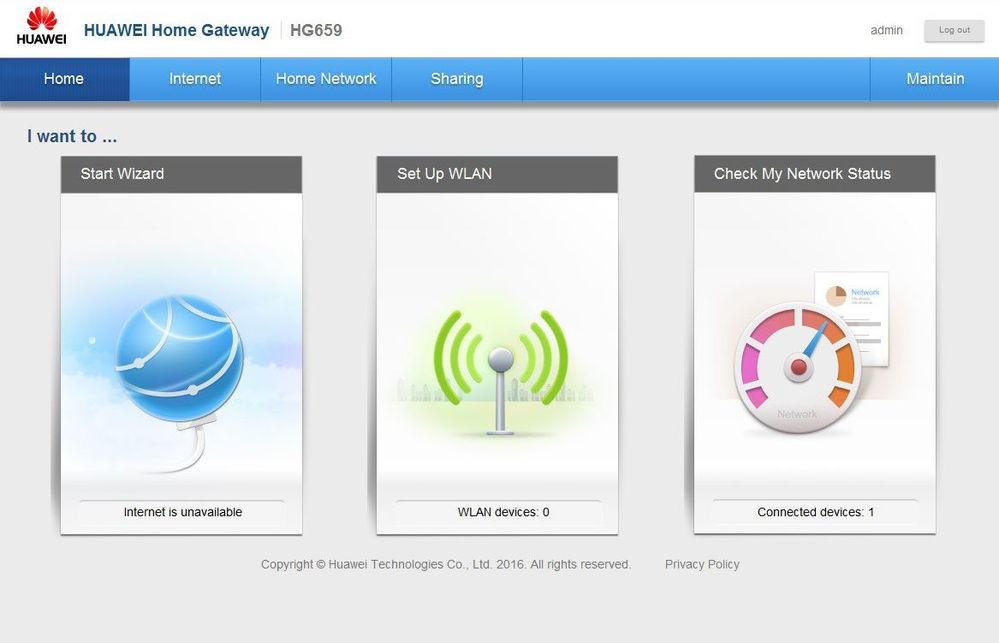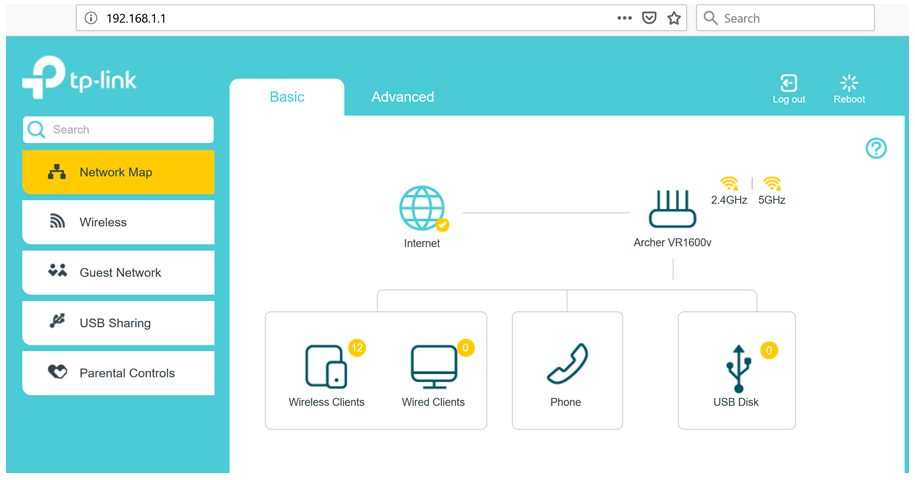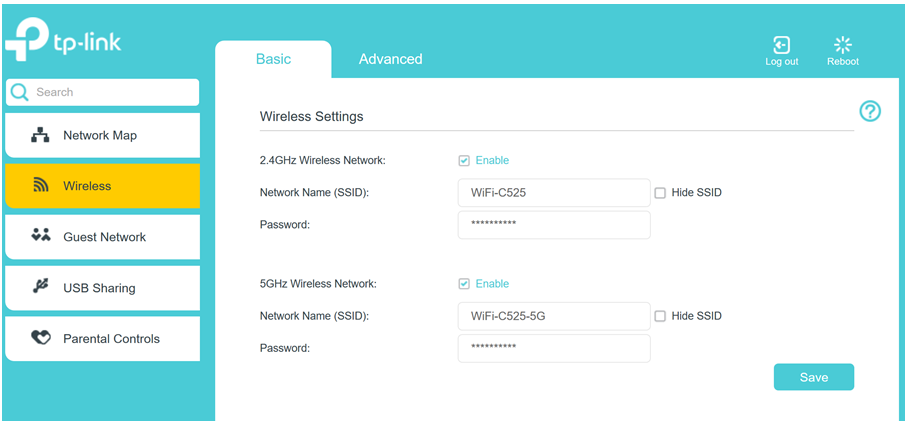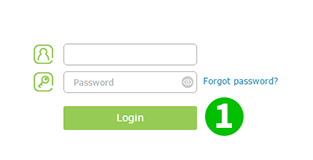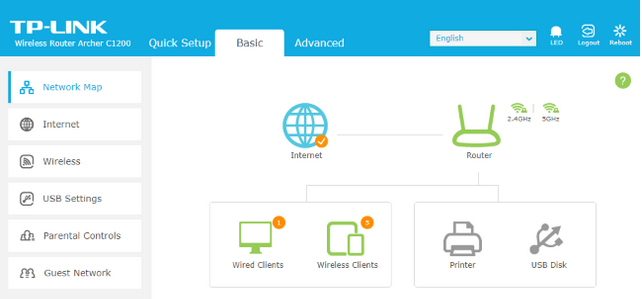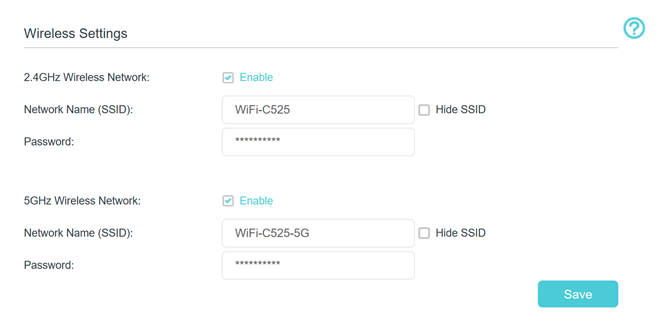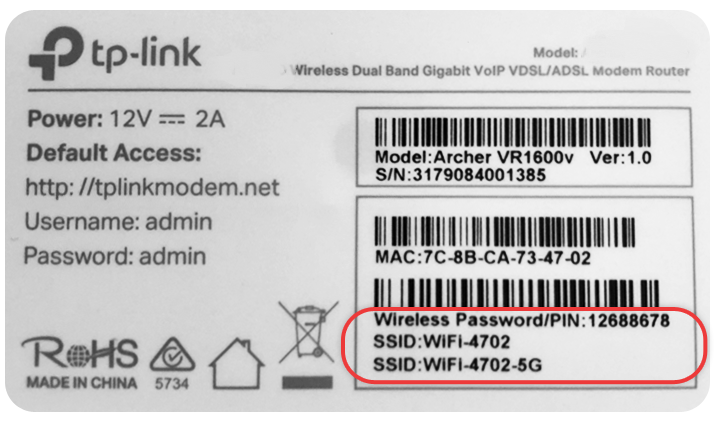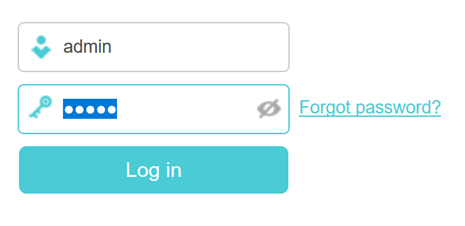TPG Community
Get online support
- TPG Community
- :
- Broadband & Home Phone
- :
- Broadband Internet
- :
- Changing your WiFi password on your TPG Modem
Turn on suggestions
Auto-suggest helps you quickly narrow down your search results by suggesting possible matches as you type.
Showing results for
Options
- Subscribe to RSS Feed
- Mark Topic as New
- Mark Topic as Read
- Float this Topic for Current User
- Bookmark
- Subscribe
- Printer Friendly Page
Changing your WiFi password on your TPG Modem
- Mark as New
- Bookmark
- Subscribe
- Subscribe to RSS Feed
- Permalink
- Report Inappropriate Content
This article will step you through changing your wireless (Wi-Fi) on your TPG supplied modem.
Which modems are included in this guide:
NBN Modem: Huawei HG 659
NBN Modem: TP Link VR1600V
NBN Modem: TP Link C1200
ADSL Modem: TP LinkTD-W9970
If your TPG modem is not listed here, check out our modem guides at:
https://www.tpg.com.au/support/modemsetting.php for ADSL modems
https://www.tpg.com.au/support/nbn/setup/modem_support for NBN modems
https://www.tpg.com.au/support/modemsetting_fttb for TPG FTTB modems
NBN Modem: Huawei HG 659
Check out our video guide, or follow the steps below
Open a web browser (like Chrome or Firefox or Safari) and type in http://192.168.1.1 into the address bar. To log in, use admin for both the username and password
Under “Home” tab, option for WLAN Set up can be selected.
Below you can change your SSID (your network name) and WiFi Password.
Click Save
Your password for Wifi has now been changed.
NBN Modem: TP Link VR1600V
Check out our video guide or follow the steps below
Open your browser and in the address bar type http://192.168.1.1 and press Enter Enter admin for both the username and password and click Login.
If you have changed the login credentials, please enter the current username and password for your modem interface.
Click on the Basic tab
On the menu on the left side of the page, click Wireless.
Change the password and hit save to start using your new WiFi password.You can also change the SSID which is the network name that will display when searching for the wireless network.
NBN Modem: TP Link C1200
Check out our video guide or follow the steps below
Open your browser and in the address bar type http://192.168.1.1 and press Enter
Enter admin for both the username and password and click Login.
On the menu on the left side of the page, click Wireless.
Change the password and hit save to start using your new WiFi password.
You can also change the SSID which is the network name that will display when searching for the wireless network.Change the password and hit save to start using your new WiFi password.
Note: Your default Wireless password is underneath the modem on the sticker as per the below pic.
ADSL Modem: TP LinkTD-W9970
Open your browser and in the address bar type http://192.168.1.1 and press Enter
Enter admin for both the username and password and click Login.
Click on Wireless from left hand table and click on Wireless Security.
Wireless password can be changed in this screen under Wireless Password.
Click save.