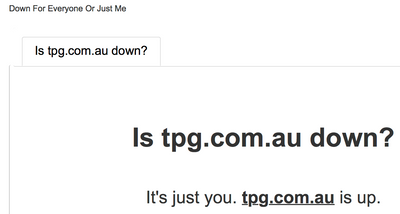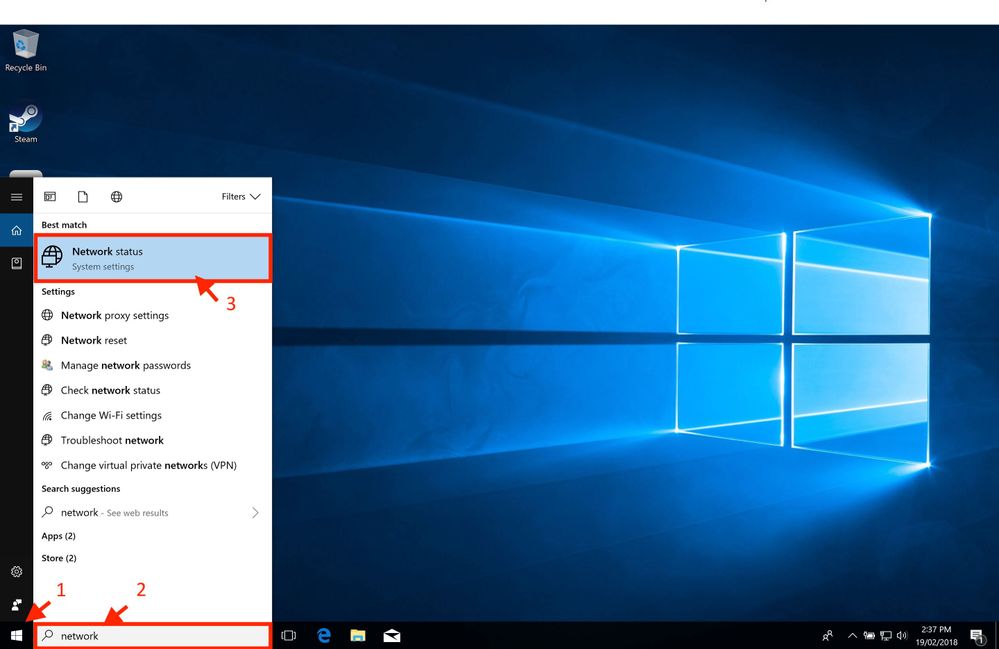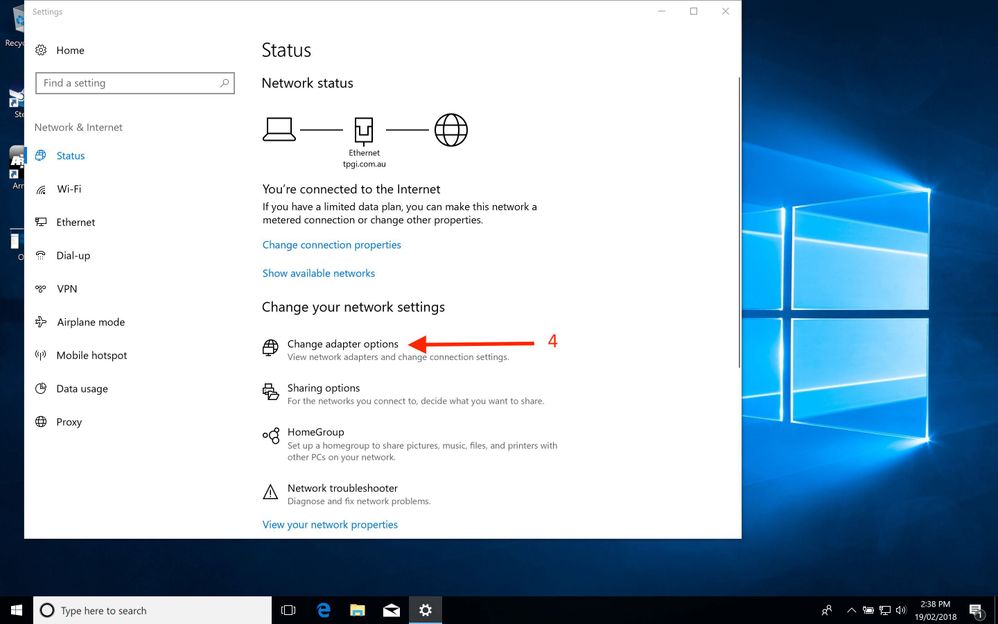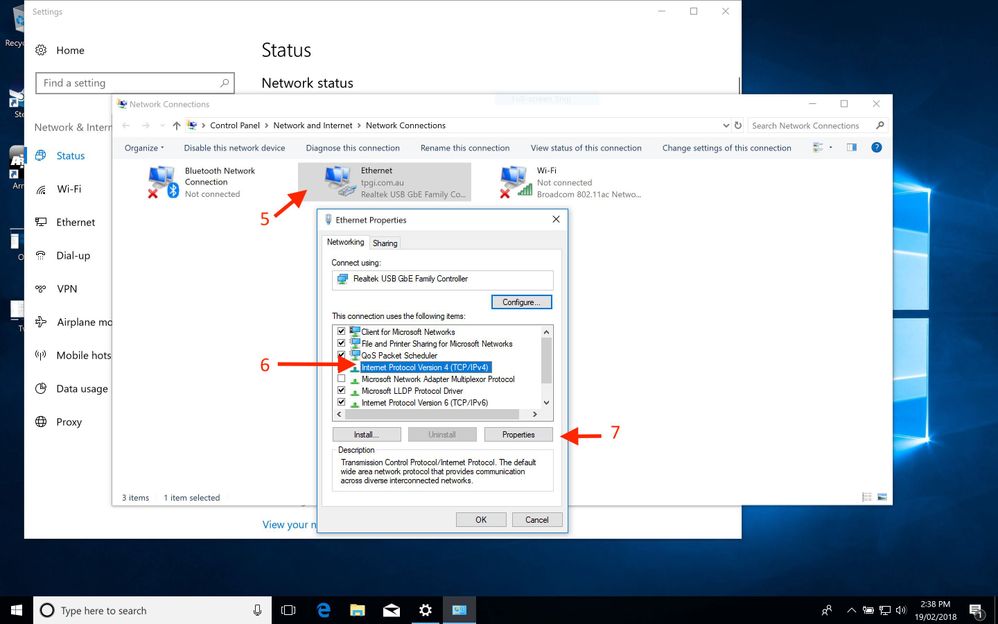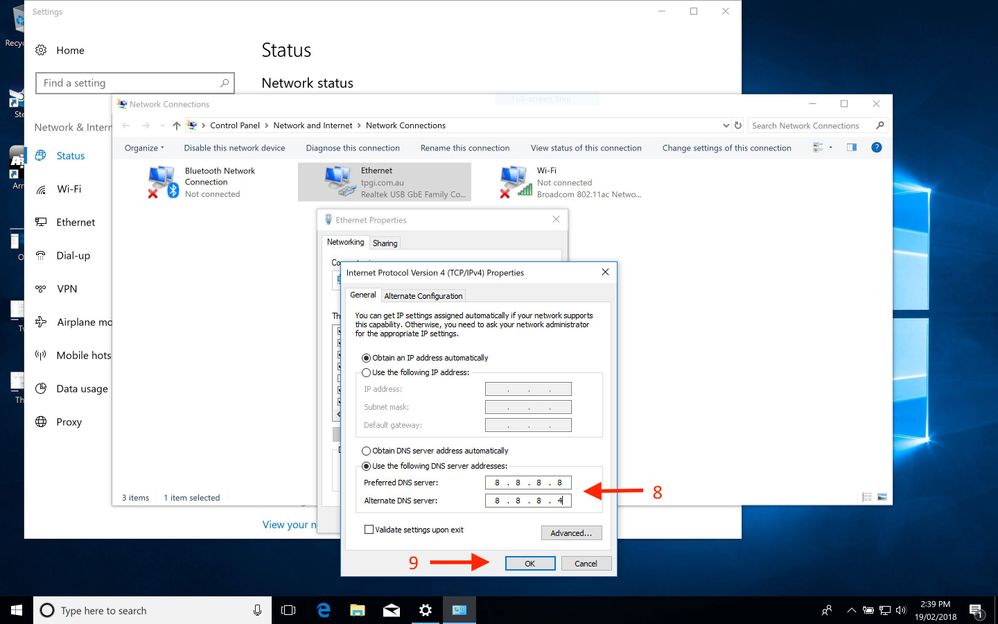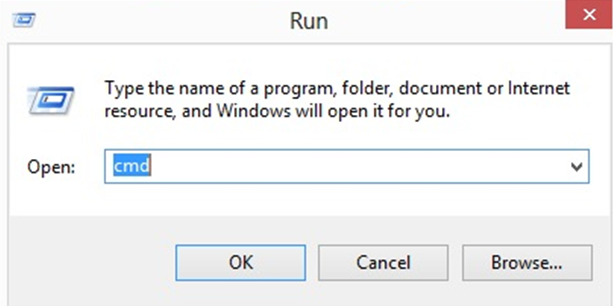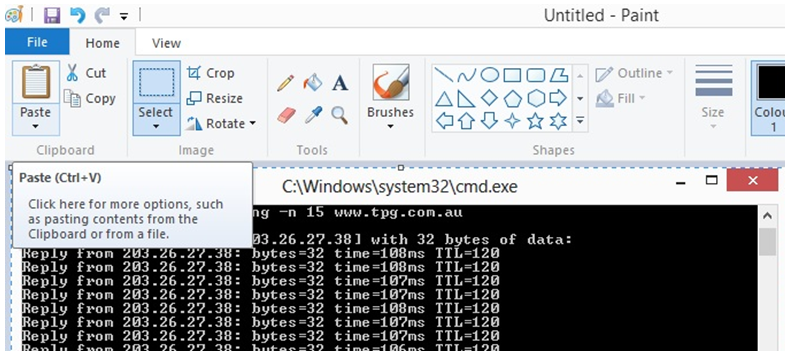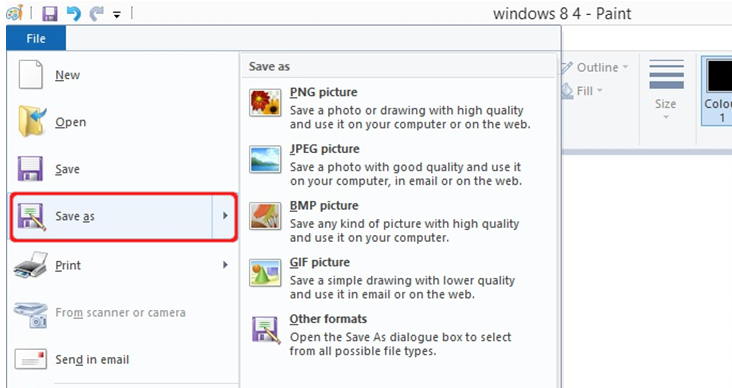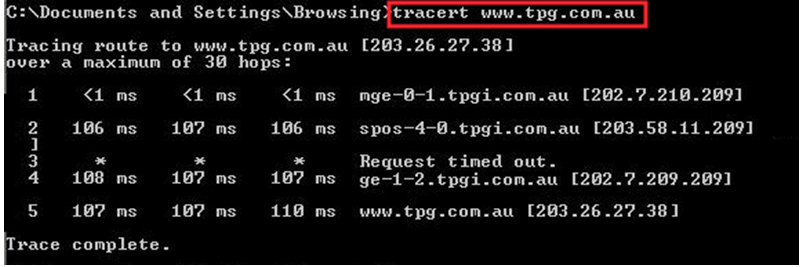TPG Community
Get online support
- TPG Community
- :
- Featured Articles
- :
- Troubleshooting Browsing Issues on Specific Webpages
Turn on suggestions
Auto-suggest helps you quickly narrow down your search results by suggesting possible matches as you type.
Showing results for
Troubleshooting Browsing Issues on Specific Webpages
- Subscribe to RSS Feed
- Mark as New
- Mark as Read
- Bookmark
- Subscribe
- Printer Friendly Page
- Report Inappropriate Content
If you are having troubles browsing one specific website or you find a website that is slow there are a few possible causes that you can check. These are
- Website Issue - I get to where I want to be but there is nothing there or it is slow to respond
- Device issue - I am not sending the information needed to get the website I want
- DNS problems - I do not know where to find the website I want
- Routing Issues - I know where I want to go but cannot get there
The below guide will show you how to troubleshoot and isolate the above issues.
Check for website issues
1. Enter isup.me/ in your browser address bar and press enter
2. Enter the website you want to check in the box as above
Example out put below:
3. Check the result
If the website is down then you can contact the owner of the site for support. If the website is up then check for device issues
Check for device issues
- Try connecting with a different device. If it works on one device and not another that is a sign that the device is the problem Restart your web browser
- If you are using a mobile device then try connecting via mobile data. If the website works normally via mobile data then you know the device is okay
- Restart your router
- Restart your device
If the above have not resolved the issue then move onto checking for DNS issues
Check for DNS Problems?
DNS maps the names of websites into addresses that are used to locate the website we want. Its much easier to remember tpg.com.au instead of 203.26.27.38
If you believe DNS may be an issue then try changing to a different DNS to see if that helps
Changing DNS for Windows 10
1. Windows Logo
2. Type network
3. Select Network Status
4. Click on change adapter settings
5. Right Click on the adapter you use to connect to the Internet and select Properties
6. Left click on Internet Protocol Version 4
7. Click Properties
8. Enter the IP address for either Google DNS 8.8.8.8 or TPG DNS 203.12.160.35
9. Click OK and test again. If you are still having an issue then check for routing issues
Check for routing issues
The best way to check for routing issues is to do a ping and traceroute to the website you are having issues with. This will show you if there is anything that may be stopping or slowing you journey to the site
Running a Ping Test in Windows 10
1. Open the command prompt by pressing Windows logo key + R on your keyboard
2. Type cmd in the empty field then click OK
3. Run Ping in the command prompt by typing ping -n 15 web or IP address
4. Press Alt + PrintScreen on keyboard to copy image
5. Save a Screenshot by opening Microsoft Paint
6. Press Ctrl + V or click paste in Microsoft Paint
7. Save file as JPG, PNG or GIF picture
Running a Traceroute in Windows 10
A Trace Route is used to check for any problems between your device and the website you want to view. Its similar to how Google Maps shows traffic as red along your route to a destination.
How to read a traceroute is beyond the scope of this guide but if your follow the steps below and send the results to our community moderators they can let you know if there are any issues
1. In command prompt, type tracert web or IP address
2. Copy the results and send them to a TPG community Moderator
- Tags:
- browsing issues