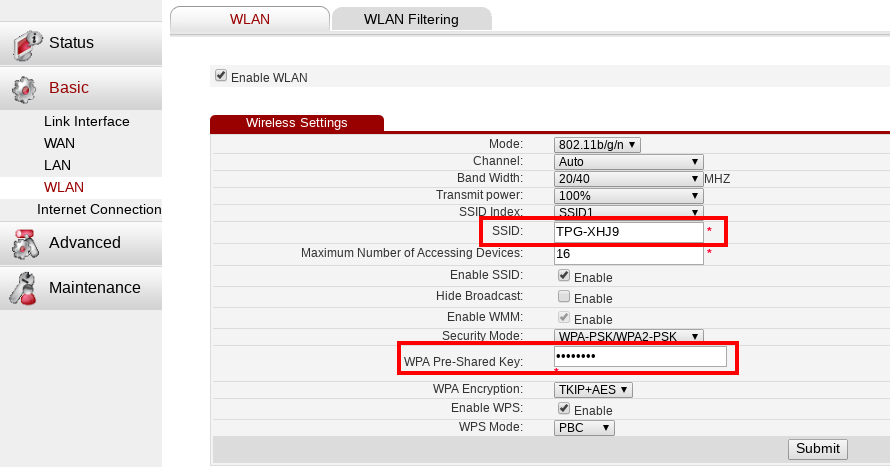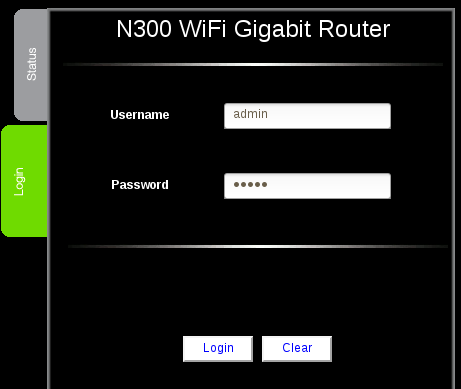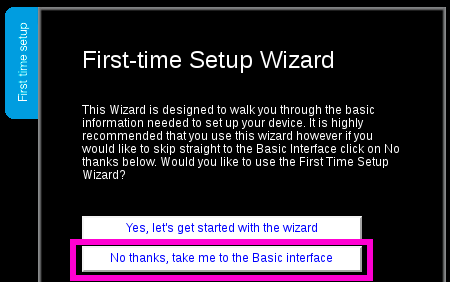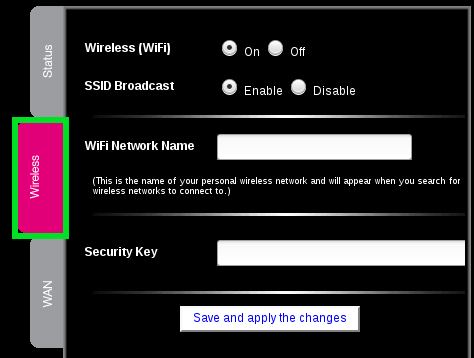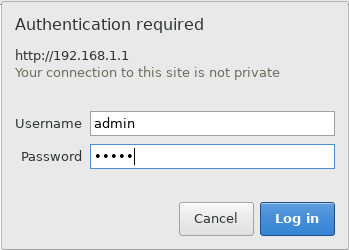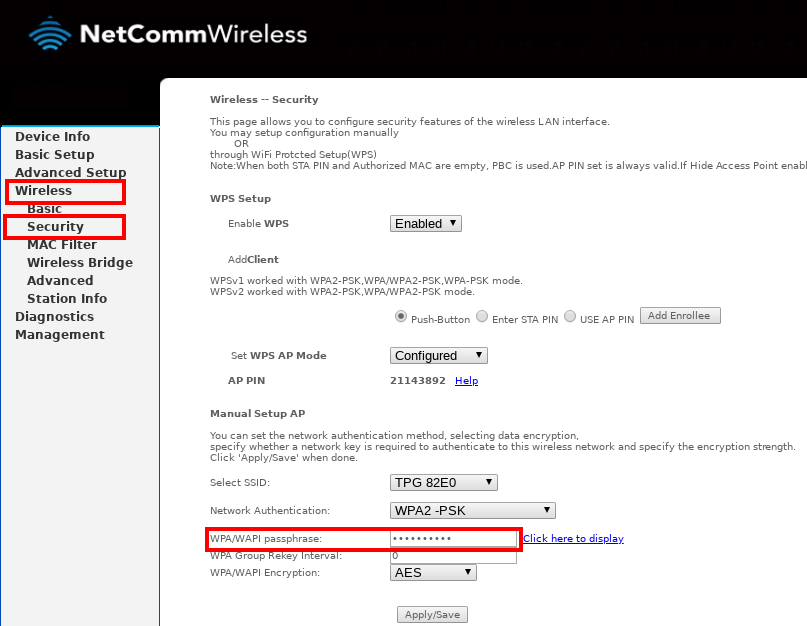TPG Community
Get online support
- TPG Community
- :
- Broadband & Home Phone
- :
- Modems and Devices
- :
- Changing your WiFi password on your TPG Modem
Turn on suggestions
Auto-suggest helps you quickly narrow down your search results by suggesting possible matches as you type.
Showing results for
Options
- Subscribe to RSS Feed
- Mark Topic as New
- Mark Topic as Read
- Float this Topic for Current User
- Bookmark
- Subscribe
- Printer Friendly Page
Changing your WiFi password on your TPG Modem
- Mark as New
- Bookmark
- Subscribe
- Subscribe to RSS Feed
- Permalink
- Report Inappropriate Content
Changing your WiFi password on your TPG Modem
This article will step you through changing your wireless (Wi-Fi) on your TPG supplied modem.
Which modems are included in this guide:
- DSL Modem: Huawei HG 532D
- NBN Modem: Huawei HG 658
- NBN Router: Netcomm NF7
- DSL Modem: Netcomm NB604N
- NBN Router: Netcomm NF12
If your TPG modem is not listed here, check out our modem guides at:
https://www.tpg.com.au/support/modemsetting.php for ADSL modems
https://www.tpg.com.au/support/nbn/setup/modem_support for NBN modems
https://www.tpg.com.au/support/modemsetting_fttb for TPG FTTB modems
Huawei HG 532d and HG 659
Open a web browser (e.g. Chrome/Internet Explorer/Firefox/Safari) and go to http://192.168.1.1
Enter admin for both username and password, and then click Login.
If you have changed the login credentials, enter your current username and password details.
In Home Page Click on Basic then WLAN
Change the WPA Pre-Shared Keyfor your Wi-fi password and you can also change the SSID which is the network name that will display when searching for the wireless network.
Click on Submit
Netcomm NF7
Open a web browser (e.g. Chrome/Internet Explorer/Firefox/Safari) and go to http://192.168.1.1
Enter admin for both username and password, and then click Login.
If you have changed the login credentials, enter your current username and password details.
In First-time Setup Wizard Page Click on No thanks, take me to the basic interface.
In basic interface go to Wireless Tab on the left panel and type your preferred Wifi Network Name and Security Key.
Click on Save and apply changes.
Netcomm NB604n and NF12
Open a web browser (e.g. Chrome/Internet Explorer/Firefox/Safari) and go to http://192.168.1.1
Enter admin for both username and password, then click Login.
If you have changed the login credentials, enter your current username and password details.
In the Left Menu click on Wireless then under Wireless click on Security.
Change the WPA/WAPI passphrase.
Click on Apply/Save.
If you have the modem/router's below, click here:
- NBN Modem: Huawei HG 659
- NBN Modem: TP Link VR1600V
- NBN Modem: TP Link C1200
- ADSL Modem: TP LinkTD-W9970