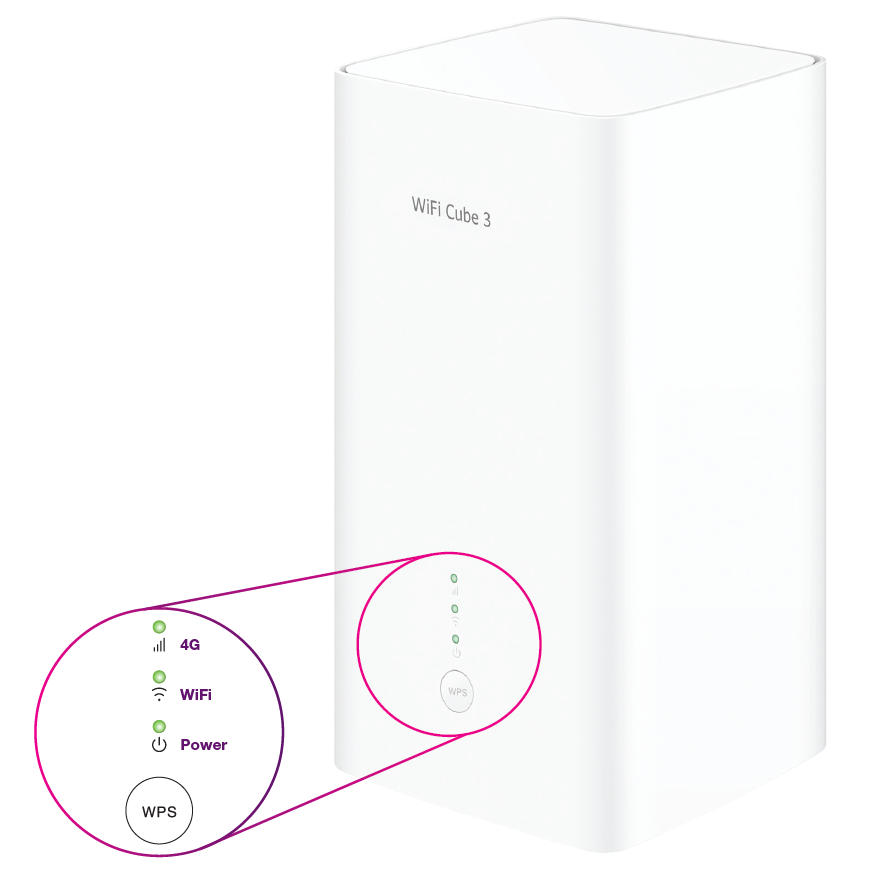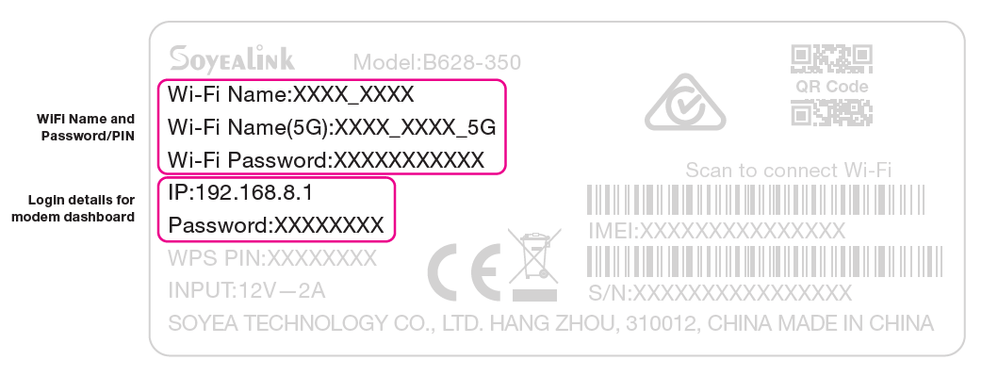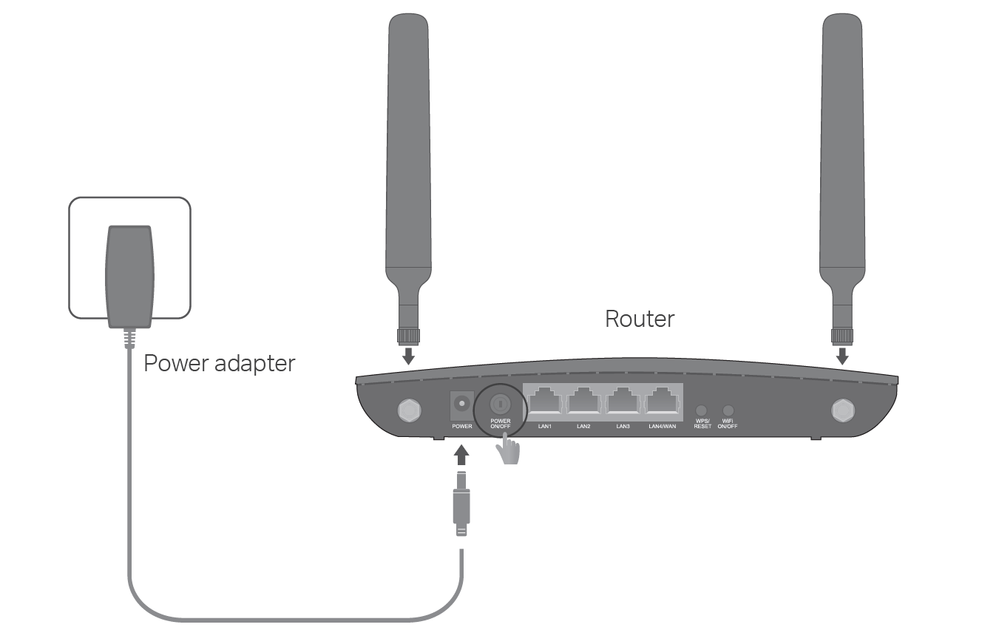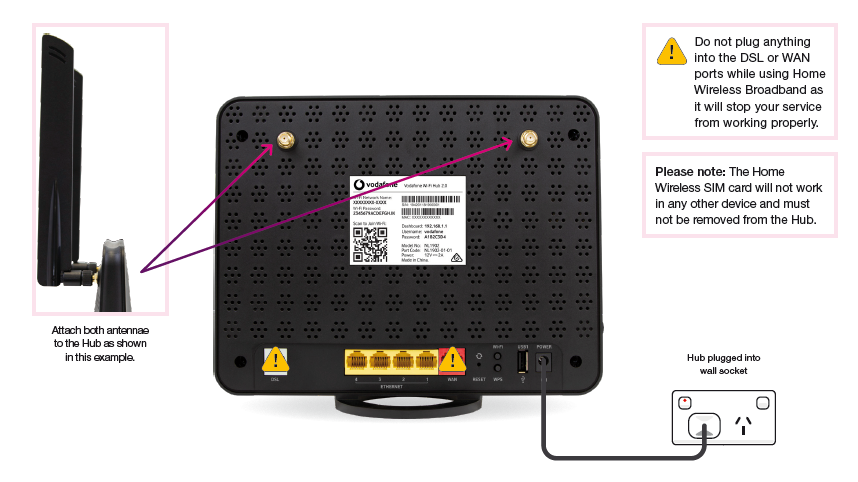TPG Community
Get online support
- TPG Community
- :
- Broadband & Home Phone
- :
- Modems and Devices
- :
- How to Set Up Your WiFi Hub Modem, TP-Link MR600 modem and WiFi Cube 3 4G modem
Turn on suggestions
Auto-suggest helps you quickly narrow down your search results by suggesting possible matches as you type.
Showing results for
Options
- Subscribe to RSS Feed
- Mark Topic as New
- Mark Topic as Read
- Float this Topic for Current User
- Bookmark
- Subscribe
- Printer Friendly Page
How to Set Up Your WiFi Hub Modem, TP-Link MR600 modem and WiFi Cube 3 4G modem
- Mark as New
- Bookmark
- Subscribe
- Subscribe to RSS Feed
- Permalink
- Report Inappropriate Content
Setting up your WiFi Hub, TP-Link MR600 and WiFi Cube 3 4G modem
If you received the WiFi Hub for the Home Wireless Broadband, for set up instructions click on the button below:
If you received the TP-Link MR600 modem for the Home Wireless Broadband, for set up instructions click on the button below:
If you received the WiFi Cube 3 4G modem, follow the instructions below or watch the video to set up your Home Wireless Modem for Home Wireless Broadband.
First, ensure you have:
- A message from us advising you to plug in your modem.
- An available electrical outlet.
- Turned off/disconnected other broadband services to ensure the installation of your new modem is successful.
1. Your TPG Micro SIM card has already been inserted for your convenience. Please do not remove the SIM card.
2. Place the modem in a clear, central location in your home. Placing the modem near a window may allow a stronger mobile network signal.
3. Use the supplied power cable to connect the modem’s POWER port to an available power outlet, then turn the modem on using the Power button on the base of the modem.
4. Wait for the modem’s Power, 4G and WiFi lights to turn on and settle.
5. If the 4G light is red, move your modem to another location, ideally near a window and away from direct sunlight.
6. You can use an additional Ethernet cable to connect a computer to any of the 2 LAN ports.
7. If you wish to connect your devices via WiFi, you'll find the WiFi name (SSID) and password on the barcode sticker on the base of your modem.
Your modem will automatically connect your devices to the best WiFi network possible (i.e. 5GHz). Older devices may only be able to connect to the 2.4GHz WiFi. See Improving WiFi Signal.
Set up the TP-Link MR600 modem
If you received the TP-Link MR600 modem, follow the instructions below to set up the modem for Home Wireless Broadband.
First, ensure you have:
- A message from us advising you to plug in your modem.
- An available electrical outlet.
- Turned off/disconnected other broadband services to ensure the installation of your new modem is successful.
1. Your TPG Micro SIM card has already been inserted for your convenience. Please do not remove the SIM card.
2. Place the modem in a clear, central location in your home. Placing the modem near a window may allow a stronger mobile network signal.
3. Install antennas and position them upwards. Use the supplied power cable to connect the modem’s POWER port to an available power outlet, then turn the modem on using the ON/OFF button.
4. Wait for the modem’s Power On, Internet On and Wi-Fi On lights to turn on and settle.
5. If the Signal Strength only has 1/3 bars lit, move your modem to another location, ideally near a window and away from direct sunlight for a better internet connection.
6. You can use an additional Ethernet cable to connect a computer to any of the 4 LAN ports.
7. If you wish to connect your devices via WiFi, you'll find the WiFi name (SSID) and password on the barcode sticker on the base of your modem.
Your modem will automatically connect your devices to the best WiFi network possible (i.e. 5GHz). Older devices may only be able to connect to the 2.4GHz WiFi. See Improving WiFi Signal.
Set up the WiFi Hub Powered by Vodafone
Follow the instructions below to set up the WiFi Hub for Home Wireless Broadband.
First, ensure you have:
- A message from us advising you to plug in your modem.
- An available electrical outlet.
- Turned off/disconnected other broadband services to ensure the installation of your new modem is successful.
1. Your TPG Micro SIM card has already been inserted for your convenience. Please do not remove the SIM card.
2. Place the modem in a clear, central location in your home and attach both antennae. Placing the modem near a window may allow a stronger mobile network signal and away from direct sunlight.
3. Screw each antenna into the antenna sockets, then bend them into an upright position as shown in the image below.
4. Use the supplied power cable to connect the modem’s POWER port to an available power outlet, then turn the modem on using the ON/OFF button, found on the side of the modem.
5. Wait for the modem’s Power, Internet, 2.4GHz/5GHz WiFi and 3G/4G Signal lights to turn on and settle.
6. If the 3G/4G Signal light is low, move your modem to another location, ideally near a window and away from direct sunlight.
7. You can use an additional Ethernet cable to connect a computer to any of the 4 LAN ports.
8. If you wish to connect your devices via WiFi, you'll find the WiFi network name and password on the barcode sticker on the back of your modem.
Your modem will automatically connect your devices to the best WiFi network possible (i.e. 5GHz). Older devices may only be able to connect to the 2.4GHz WiFi. See Improving WiFi Signal.
Related Topic:
All About TPG Home Wireless Broadband
Labels: