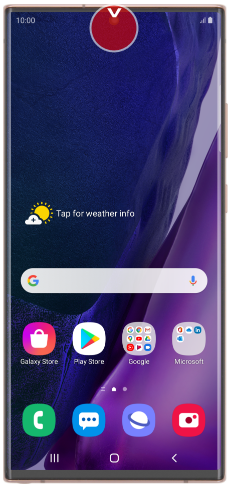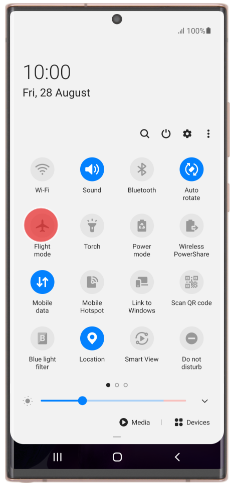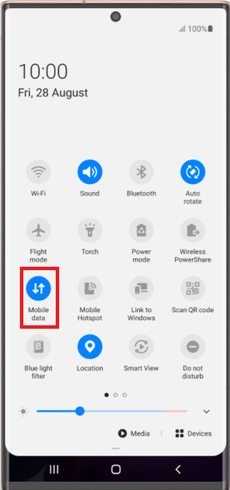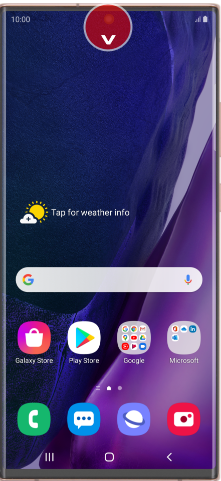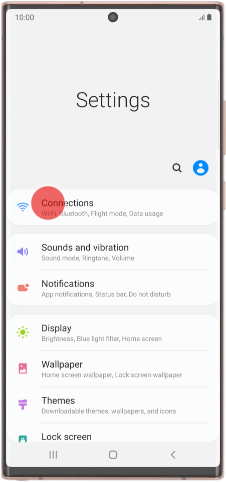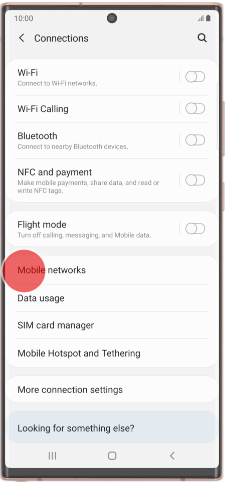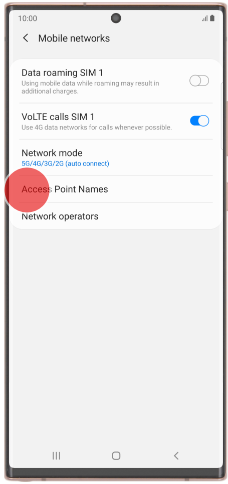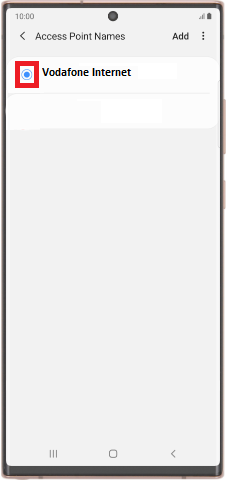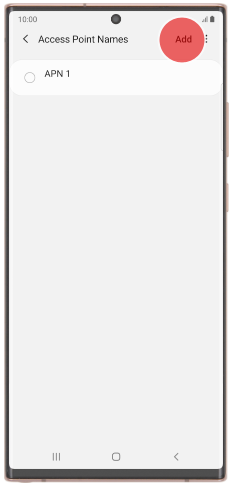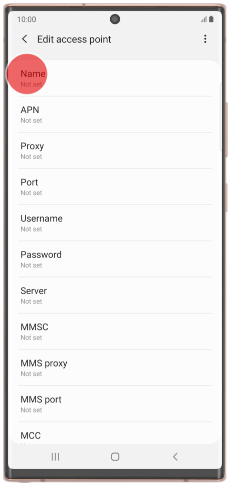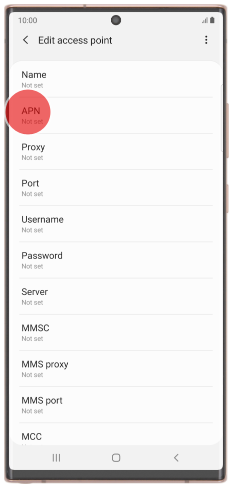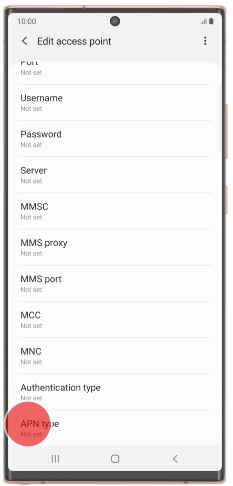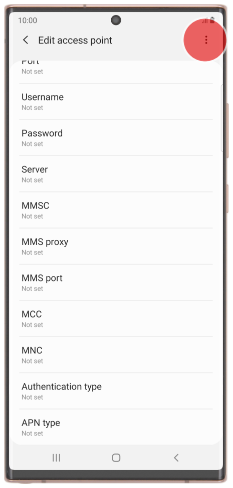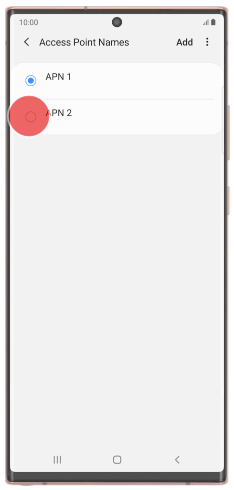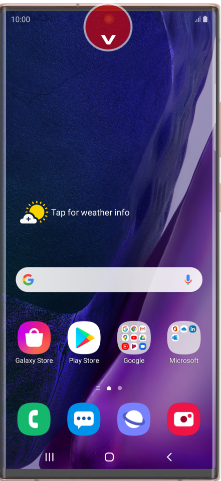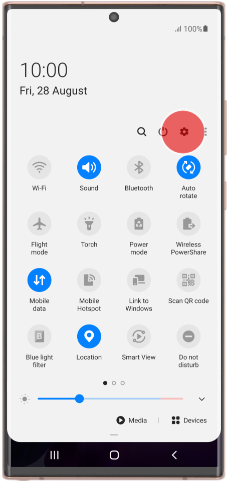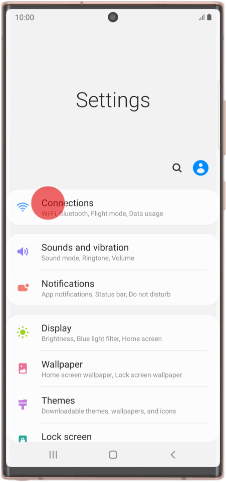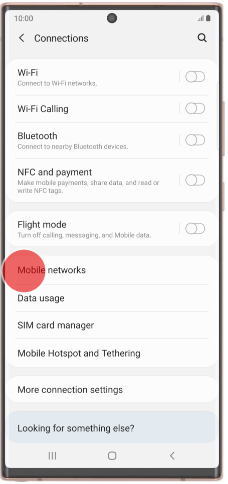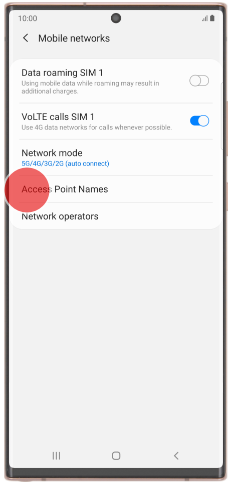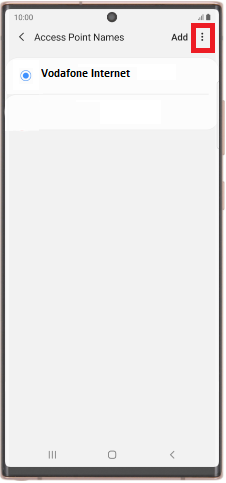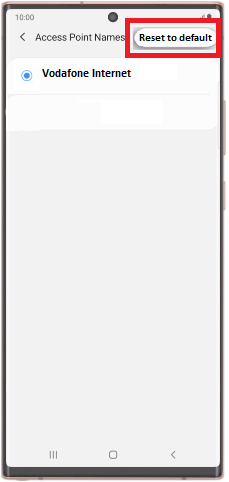TPG Community
Get online support
- TPG Community
- :
- Mobile
- :
- SIM Only Plans
- :
- What to do - TPG Mobile Data Not Working – Android
Turn on suggestions
Auto-suggest helps you quickly narrow down your search results by suggesting possible matches as you type.
Showing results for
Options
- Subscribe to RSS Feed
- Mark Topic as New
- Mark Topic as Read
- Float this Topic for Current User
- Bookmark
- Subscribe
- Printer Friendly Page
What to do - TPG Mobile Data Not Working – Android
Anonymous
Not applicable
08-12-2020
11:13 PM
- Mark as New
- Bookmark
- Subscribe
- Subscribe to RSS Feed
- Permalink
- Report Inappropriate Content
Mobile Data Troubleshooting Guide - Android
This support guide will provide you the steps you need to check and do when your mobile data is not working:
- Check your mobile handset
- Make sure airplane mode is disabled and mobile data is turned on.
- Check if APN details are correct.
- Check the status of your Mobile Account via TPG My Account.
- Have you checked if you still have remaining data usage on your account?
- Is the mobile data service on your account enabled?
- Check for outages.
Check your mobile handset
- Make sure airplane mode is disabled and mobile data is turned on
For android:
- Slide your fingers downwards starting from the top of the screen.
- Ensure that the flight mode/airplane mode icon is turned off.
- Look for the mobile data icon and make sure it’s on.
Check if APN details are correct
- Slide your fingers downwards starting from the top of the screen.
- Tap the Settings/ Gear icon and select Connections.
- Press Mobile networks > Access Point Names
- Make sure Vodafone Internet is selected
NOTE: If you are not seeing Vodafone Internet, you need to add the APN manually
- From Access Point Names, Press Add
- Press Name, Key in “Vodafone Internet” and press OK.
- Press APN, Key in “live.vodafone.com” and press OK.
- Press APN type, Key in “default” and press OK.
- Press the Menu Icon and press “Save”
- Press the field next to the data connection to activate it.
Refresh APN details
For android phones:
- Slide your fingers downwards starting from the top of the screen.
- Tap the Settings/ Gear icon > Connections
- Press Mobile networks then > Access Point Names
- Press the Menu Icon then select Reset to default.
Check the status of your Mobile Account via TPG My Account
- Have you checked if you still have remaining data on your account?
Depending on the plan that you have, you’ll be unable to use your mobile data if you have already exhausted your plan’s allotted data.
- To check how much data you have left click HERE for the usage guide
- If you have exhausted your included data and needed to add a data block, click HERE for the top up guide.
- Ensure that mobile data service on your account is enabled. Click here for guidance on how to check a service feature.
Check for mobile outages
If you have already confirmed that there's no issue with your device or your account then there may be an issue on the network. An unplanned outage or network maintenance may cause either an intermittent or no data connection at all.
- You can check if there are any data outages in your current location by clicking HERE
- You just need to enter your phone’s make and model and your location’s suburb and post code
>> Mobile network coverage may vary depending on your location. You can check for data coverage availability in your current location by clicking HERE
>> Acceptable data speed are as follows:
- 4G – between 1 Mbps & 30 Mbps, average download speed 10 Mbps
- 3G – between 0.5 Mbps & 8 Mbps, average download speed 2 Mbps
- If current data speed is below the acceptable speeds, you may be experiencing signal/coverage issues. Click HERE for the signal/coverage troubleshooting guide.
>> If issue remains the same please contact TPG Mobile Technical Support at 1300 997 273. They are available 24 hours a day, 7 days a week.
For iPhone troubleshooting: What to do - TPG Mobile Data Not Working – iPhone
Labels: