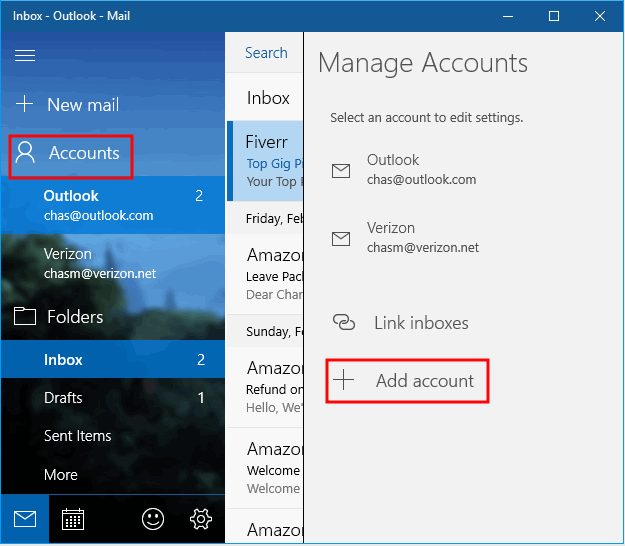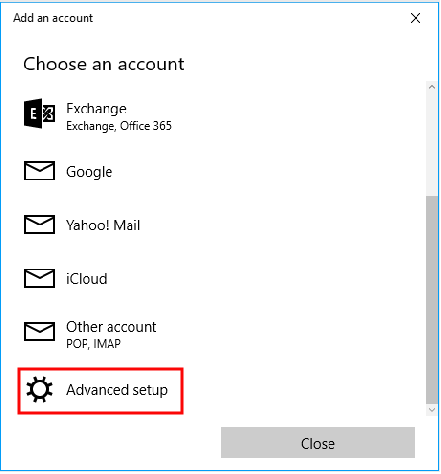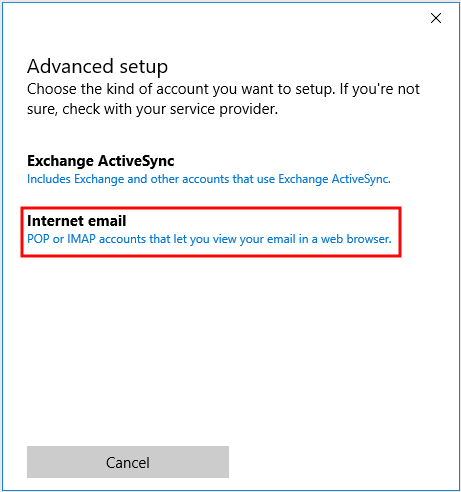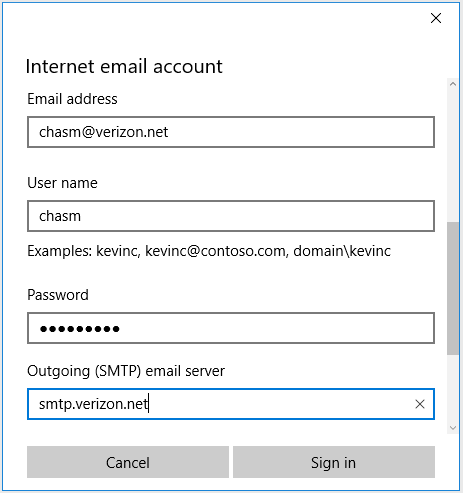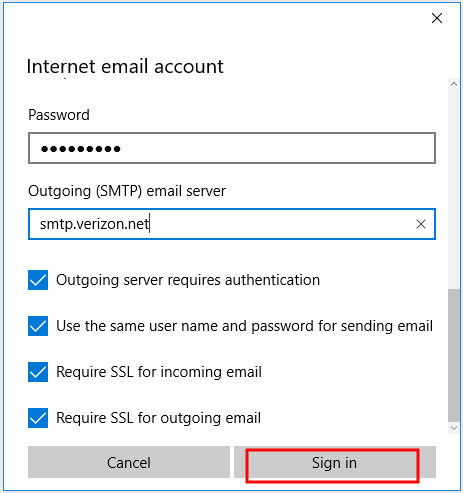TPG Community
Get online support
- TPG Community
- :
- Broadband & Home Phone
- :
- Broadband Internet
- :
- Re: Setting up TPG email for Windows 10 Live Mail
Turn on suggestions
Auto-suggest helps you quickly narrow down your search results by suggesting possible matches as you type.
Showing results for
Options
- Subscribe to RSS Feed
- Mark Topic as New
- Mark Topic as Read
- Float this Topic for Current User
- Bookmark
- Subscribe
- Printer Friendly Page
Setting up TPG email for Windows 10 Live Mail
- Mark as New
- Bookmark
- Subscribe
- Subscribe to RSS Feed
- Permalink
- Report Inappropriate Content
How to Set up your TPG Email in Microsoft Windows Live Mail
Before doing the set up, make sure you have your account User name and password. Otherwise contact our Help desk technical support to provide the information.
Step 1. On the upper left corner of the screen kindly click on “Account” and on the right panel click on “Add Account”.
Step 2. Another screen will come up, select the type of email address you want to set up. For most
TPG Customer use POP unless you have subscribe for an iMap. Kindly click on “Advance Set up”.
Step 3. Click on “Internet Email” to manually type your details.
Step 4. In this step, you can manually type your email account details. Once done, click on “Sign In” to continue.
Remember:
Incoming mail server: mail.tpg.com.au
Outgoing mail server: mail.tpg.com.au
Step 5. Your email is now ready. Click “Done” to finish.
Take Note: If you encounter any issues in setting up your email, kindly contact our help desk hotline on 13 14 23 and we'll be more than happy to assist you.
2 REPLIES 2
- Mark as New
- Bookmark
- Subscribe
- Subscribe to RSS Feed
- Permalink
- Report Inappropriate Content
comes up with
Something went wrong
- Mark as New
- Bookmark
- Subscribe
- Subscribe to RSS Feed
- Permalink
- Report Inappropriate Content
Post the screen shot of your e-mail settings and the error message.
@fabri82 wrote:
comes up with
Something went wrong