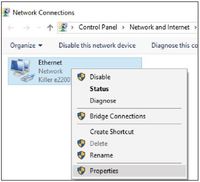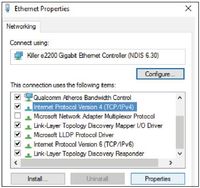TPG Community
Get online support
- TPG Community
- :
- Broadband & Home Phone
- :
- Modems and Devices
- :
- How to set up Huawei HG 659 modem for Windows 10
Turn on suggestions
Auto-suggest helps you quickly narrow down your search results by suggesting possible matches as you type.
Showing results for
Options
- Subscribe to RSS Feed
- Mark Topic as New
- Mark Topic as Read
- Float this Topic for Current User
- Bookmark
- Subscribe
- Printer Friendly Page
How to set up Huawei HG 659 modem for Windows 10
- Mark as New
- Bookmark
- Subscribe
- Subscribe to RSS Feed
- Permalink
- Report Inappropriate Content
IMPORTANT MESSAGE
Your modem has already been pre-configured, you do not need to follow each step of the set-up guide but should retain this document in case you need to manually configure your equipment.
| Huawei HG 659 | |
| Wireless | Specs |
| 802.11 standard | 802.11ac |
| WLAN speed 2.4 GHz | 300 Mbit/s |
| WLAN speed 5 GHz | 1,300 Mbit/s |
To configure your PC/Laptop with your wireless password including changing your wireless password, please proceed to step 4.
Contents
1. Physical Connection
2. Network Configuration
3. Configuring Modem
4. Configuring Wireless
5. Change of Password
1. PHYSICAL CONNECTION
Have your modem powered on and connected directly to your PC via Ethernet Cable before you begin, as these
instructions are based on wired Ethernet connection
For further information, please see wiring diagram and instructions for your NBN connection type below.
• NBN Fibre To The Node (FTTN)
• NBN Fibre To The Building (FTTB)
• NBN Fixed Wireless
• NBN Cable Broadband (HFC)
2. NETWORK CONFIGURATION
PPPoE connection uses authentication to establish the Internet connection and once connected your modem will be assigned an IP and DNS settings from TPG.
To begin, your PC needs to receive a private IP address from the modem. Most modems have DHCP enabled by default that will take care of this.
To ensure your Network Card is ready for this, please follow the following steps:
A. Click Start -> Settings -> Network and Internet -> Ethernet ->
Change adapter options
B. Right click on Ethernet, and then click Properties
C. Under Ethernet properties, select Internet Protocol Version 4
TCP/IP v4 and then click Properties
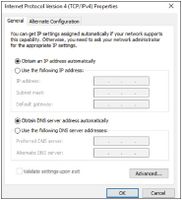
E. Ensure “Obtain DNS server address automatically” is selected
F. Click OK
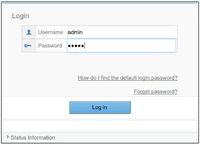
A. Open your browser and in the address bar type
http://192.168.1.1 and press Enter
B. Enter admin for both the username and password and click Login.
If you have changed the login credentials, please enter the current
username and password for your modem interface.
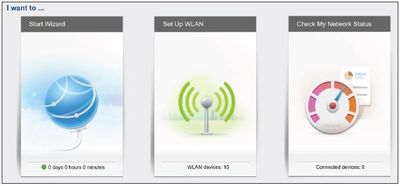
Click Start Wizard.
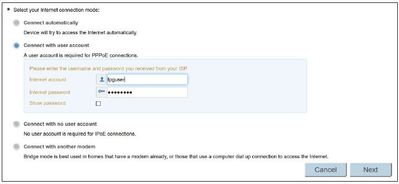
Click Next
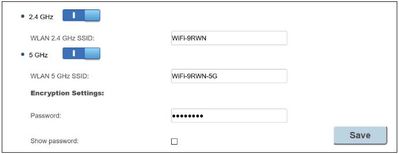
Click Save.
Quick Setup complete!
4. CONFIGURING WIRELESS
To use Wireless, ensure that you already have set up your wireless adapter.
A. Click Start -> Settings -> Network and Internet
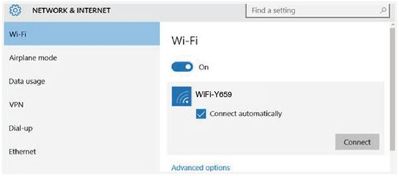
(xxxx is a random 4 digit alpha numeric code).
Note: You may notice there are two wireless networks present. You may connect to either of these.
C. Ensure Connect Automatically is ticked,
and then Click Connect.
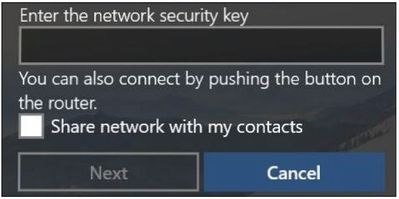
E. Click NEXT to finish.
Note: You’ll see an option that says “share this network with my contacts”. We recommend you don’t tick this box.
F. You should now see your status as ‘Connected’.
5. CHANGE OF PASSWORD
For security purposes we highly recommend that you change your password if you are using your default or if you believe your password security has been compromised. For password information, please visit www.tpg.com.au/support.
PLEASE NOTE:
Each time your modem is powered on, it will initialize this automated authentication process after which your modem will receive a public IP address (fixed or dynamic depending on your plan) and DNS settings from TPG.