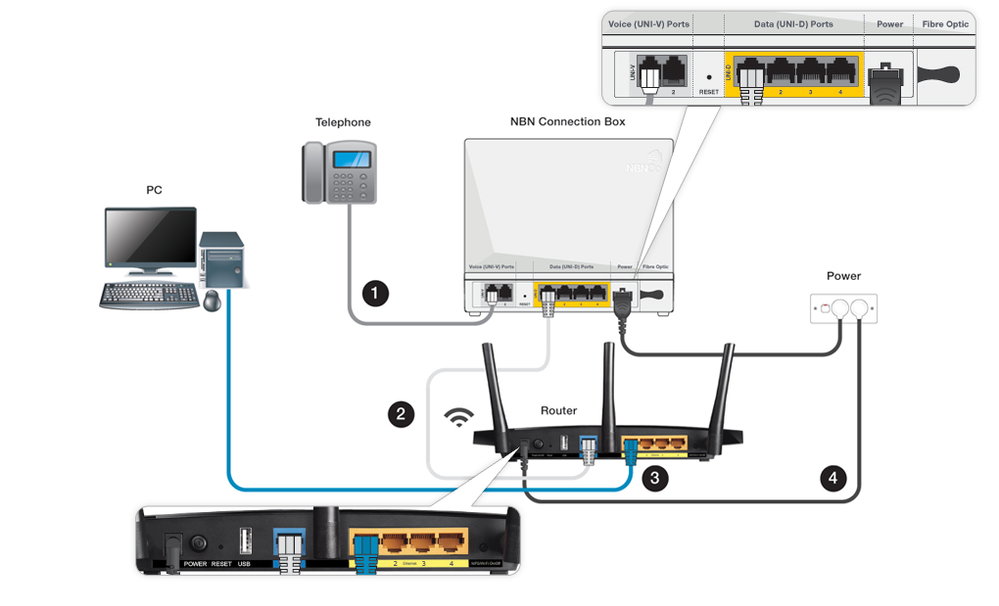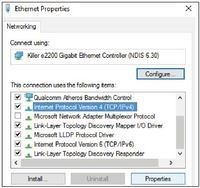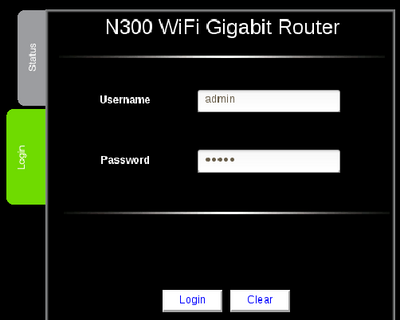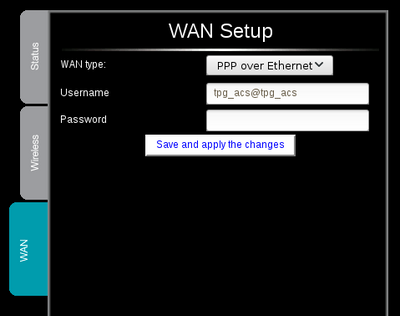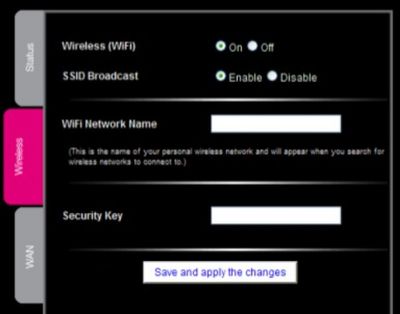TPG Community
Get online support
- TPG Community
- :
- Broadband & Home Phone
- :
- Modems and Devices
- :
- How to set up Netcomm NF7 modem for Windows 10
Turn on suggestions
Auto-suggest helps you quickly narrow down your search results by suggesting possible matches as you type.
Showing results for
Options
- Subscribe to RSS Feed
- Mark Topic as New
- Mark Topic as Read
- Float this Topic for Current User
- Bookmark
- Subscribe
- Printer Friendly Page
How to set up Netcomm NF7 modem for Windows 10
- Mark as New
- Bookmark
- Subscribe
- Subscribe to RSS Feed
- Permalink
- Report Inappropriate Content
This guide will step you through setting up and configuring your Netcomm NF7.
Contents
1. Physical Connection
2. Network Configuration
3. Configuring Internet and Wi-FI
4. Change of Password
- PHYSICAL CONNECTION
Have your modem powered on and connected directly to your PC via Ethernet Cable before you begin, as these instructions are based on wired Ethernet connection.
2. NETWORK CONFIGURATION
PPPoE connection uses authentication to establish the Internet connection and once connected your modem will be assigned an IP and DNS settings from TPG.
To begin, your PC needs to receive a private IP address from the modem. Most modems have DHCP enabled by default that will take care of this.
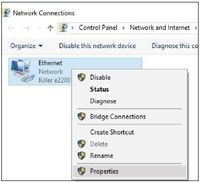
A. Click Start -> Settings -> Network and Internet -> Ethernet -> Properties
Right click on Ethernet, and then click Properties
B. Under Ethernet properties, select Internet Protocol V4
TCP/IP v4 and then click Properties
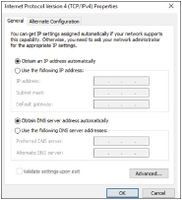
D. Ensure “Obtain DNS server address automatically” is selected
E. Click OK
3. Manual Configuration
1. Open your browser and in the address bar type http://192.168.1.1 and press Enter
2. Enter admin for both the username and password and click Login. If you have changed the login credentials, please enter the current username and password for your modem interface.
3. Click on No thanks, take me to the Basic interface.
- Select WAN tab. WAN type should be PPP over Ethernet.
- Enter your TPG Username and Password. Click Save and apply the changes.
Wireless Settings
Default Settings:
|
Wireless (WiFi): |
On |
|
SSID Broadcast: |
On |
|
WiFi Network Name: |
TPGXXXXX |
|
Security Key: |
a1b2c3d4e5 |
If you make any changes to the Wireless configuration, Click the Save and apply the changes button to make these
changes active.
4.CHANGE OF PASSWORD
For security purposes we highly recommend that you change your
password if you are using your default or if you believe your password security has been compromised.
To change your password, first please visit tpg.com.au/password
Your new password will take approximately 10-15 minutes to take effect, after which you must reconfigure your new password in your router.
PLEASE NOTE:
Each time your router is powered on, it will initialize this automated authentication process after which your router will receive a public IP address (fixed or dynamic depending on your plan) and DNS settings from TPG.