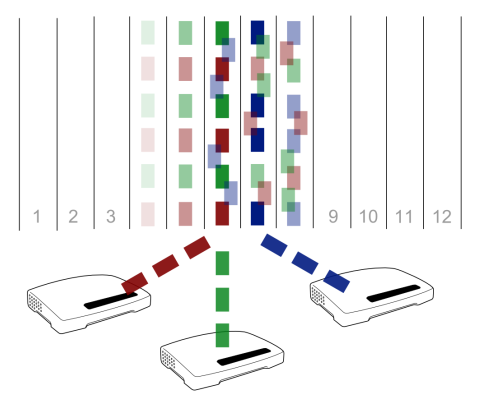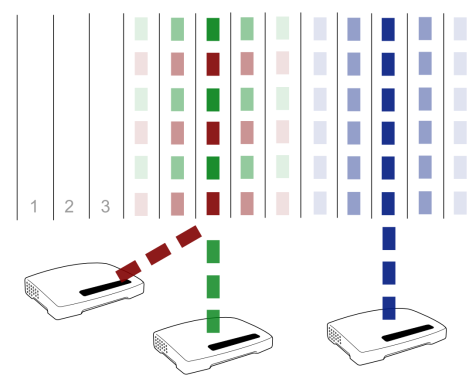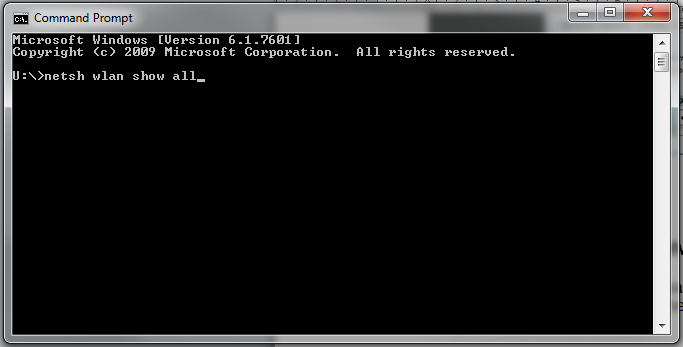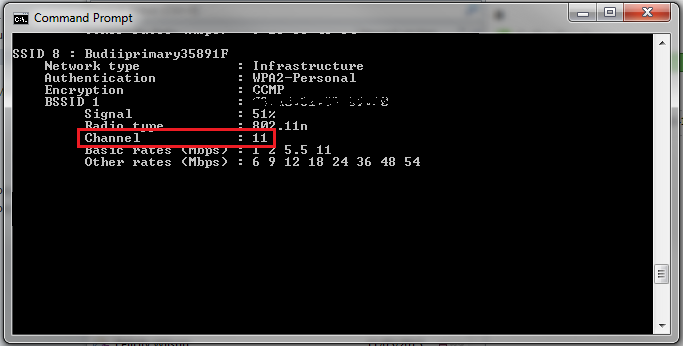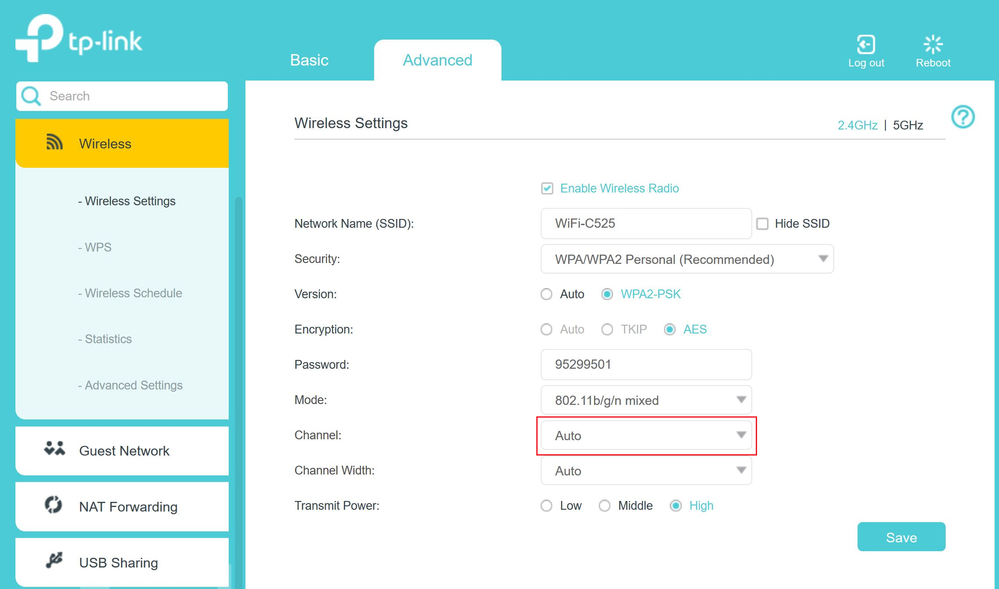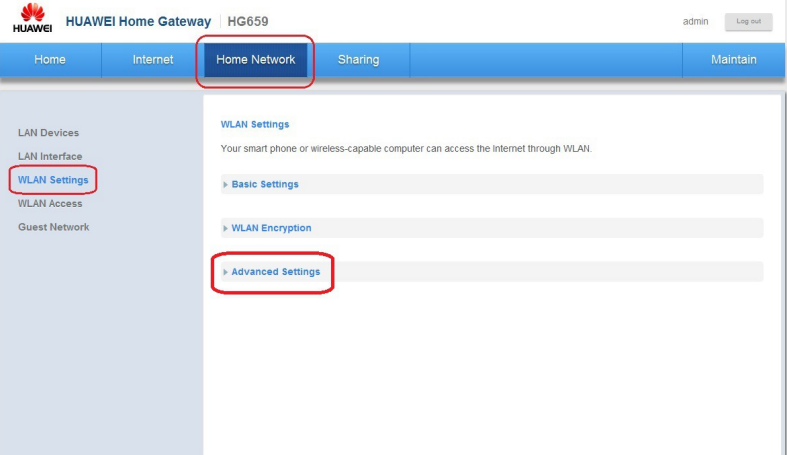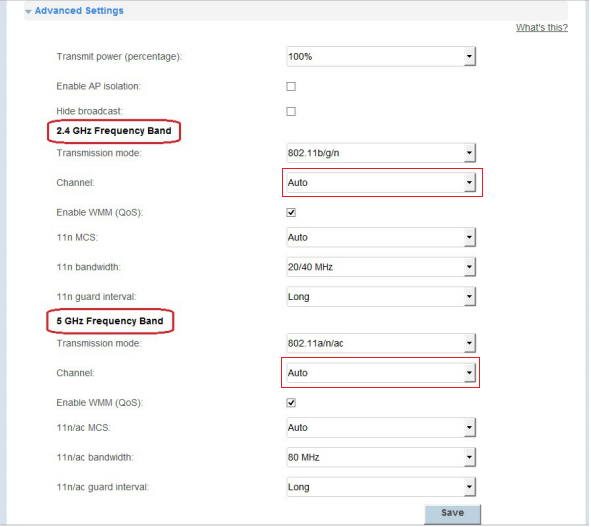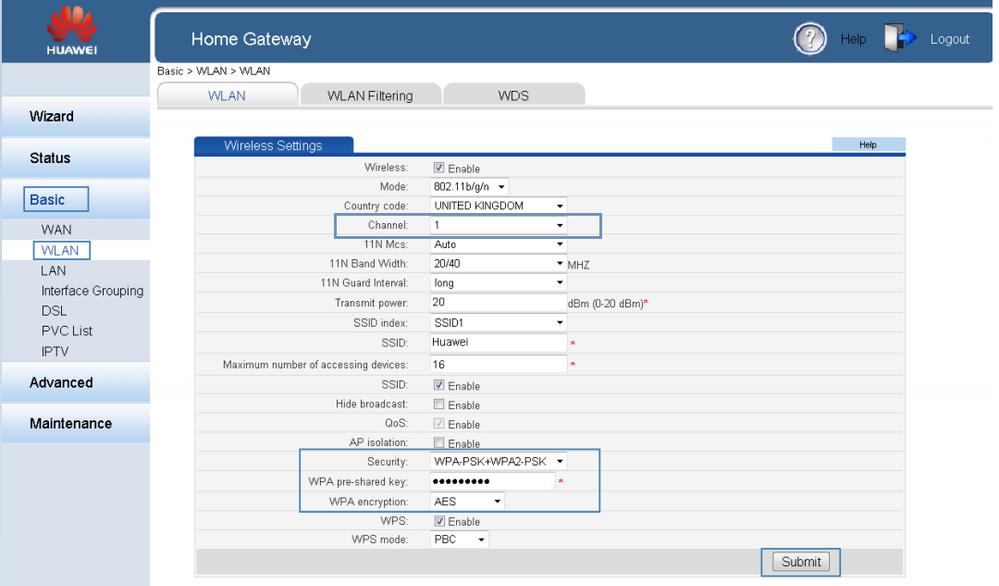TPG Community
Get online support
- TPG Community
- :
- Broadband & Home Phone
- :
- Modems and Devices
- :
- TP-Link AC1200 wifi channel
Turn on suggestions
Auto-suggest helps you quickly narrow down your search results by suggesting possible matches as you type.
Showing results for
Options
- Subscribe to RSS Feed
- Mark Topic as New
- Mark Topic as Read
- Float this Topic for Current User
- Bookmark
- Subscribe
- Printer Friendly Page
TP-Link AC1200 wifi channel
- Mark as New
- Bookmark
- Subscribe
- Subscribe to RSS Feed
- Permalink
- Report Inappropriate Content
Hi,
Been having wifi drop outs and tech said to change the wifi channel but can’t as greyed out (in Advanced Settings) and set to Auto, anyone know how to make active and change?
Cheers
Been having wifi drop outs and tech said to change the wifi channel but can’t as greyed out (in Advanced Settings) and set to Auto, anyone know how to make active and change?
Cheers
1 REPLY 1
- Mark as New
- Bookmark
- Subscribe
- Subscribe to RSS Feed
- Permalink
- Report Inappropriate Content
Hi @elproducto
This article will give you the basic info on Wi-Fi channels, how they work, why change the channel and how to do it on TPG supplied modems.
Wi-Fi Channels:
Every Wi-Fi network transmits and receives data on a certain frequency, or channel. As Wi-Fi data is digital, many different devices can communicate successfully on the same channel. By default the channels used are typically either channel 6 or channel 11.
As shown in the simplified diagram below, three routers are all using channel 6. The data isn't interfering.
To help to improve this situation, it would seem logical to move one of the routers to another channel. At first glance channel 7 seems like a good option; there's nothing else using it, so why not?
What's actually happening is this:
So what about other channels? Keeping in mind that we need two spare channels either side, channel 11 seems like the next best channel to go for. Using it looks like this:
Each signal is now being transmitted correctly, and the congestion on channel 6 is a little better. Channel 11 is completely free, so the data is communicated efficiently. Channel 1 would also be a good channel to try and would behave in the same way as channel 11.
Finding the best WiFi channel to use
- Open the Command Prompt program. You’ll find this by typing “cmd” into your computer’s search bar. It can also be found in the Accessories folder in the All Programs list in the Start Menu.
- A black box with a flashing cursor will appear; this is the Command Prompt. Type “netsh wlan show all” and then hit the Enter key on your keyboard.
- A list of information for each WiFi network (SSID) detected by your computer's WiFi adapter will show up. Scroll through this list and take note of the channel being used by each network.
- The best channel for your WiFi is the one not being used by most other WiFi networks around you (e.g. the neighbours). For example, if most other WiFi networks are using channel 11, try using channel 1 or 6 in your modem's WiFi settings. Channels 1, 6 and 11 are the most ideal channels to use in Australia on 2.5ghz
- If you’re using the 5GHz band, and your walls aren’t paper-thin, should mean there’s little interference in your apartment so real need to change the channel.
How do we do this on the TPG Supplied Modems?
TP Link:
- Open browser and in address bar type 192.168.1.1
- Enter admin for username and password.
- Tap on advance, then Then Wireless in the left Hand side menu.
- Click on Wireless Settings and channel, you can now choose the best channel.
Huawei HG 659:
- Open browser and in address bar type 192.168.1.1
- Enter admin for username and password.
- Click on Home Network, WLAN Settings and the Advance Settings
Change Channels as per below screen shot
Huawei HG532d:
- Open browser and in address bar type 192.168.1.1
- Enter admin for username and password
- From the left hand side click on Basic, the WLAN.
- As per the below pic you can then change the channel and press save