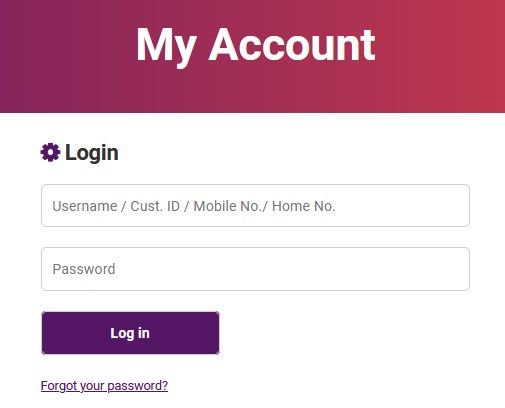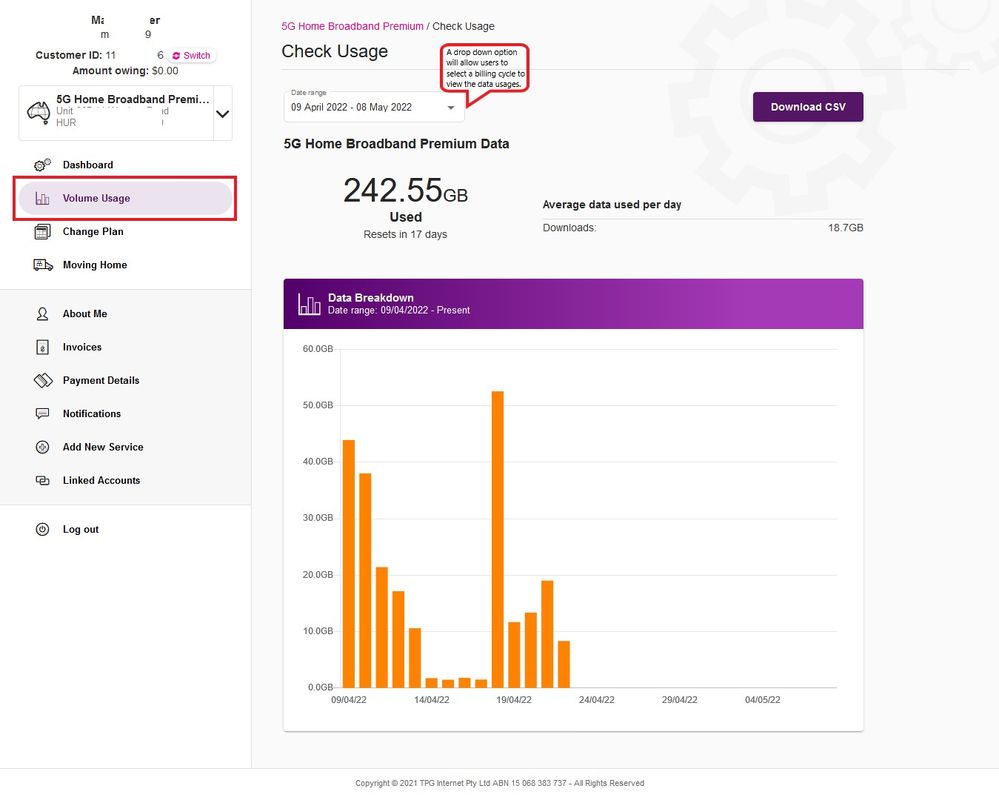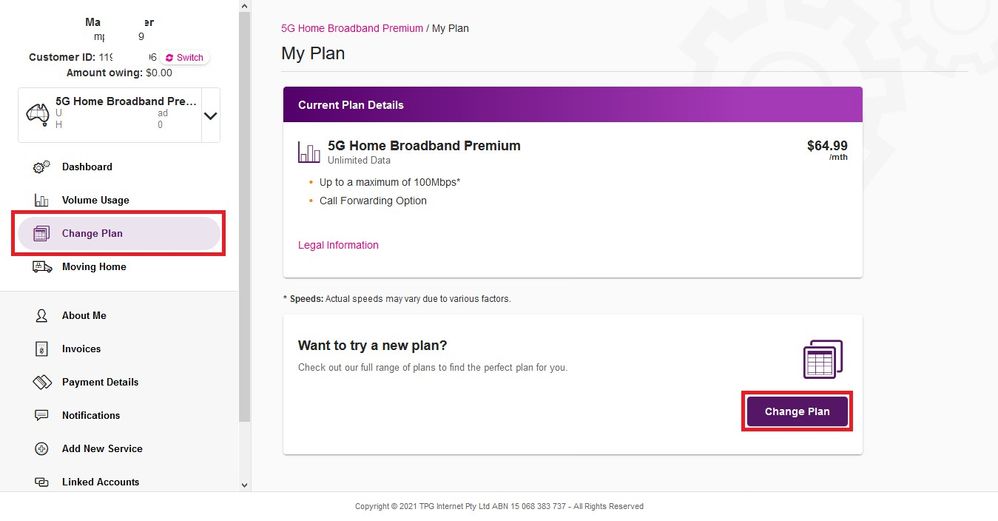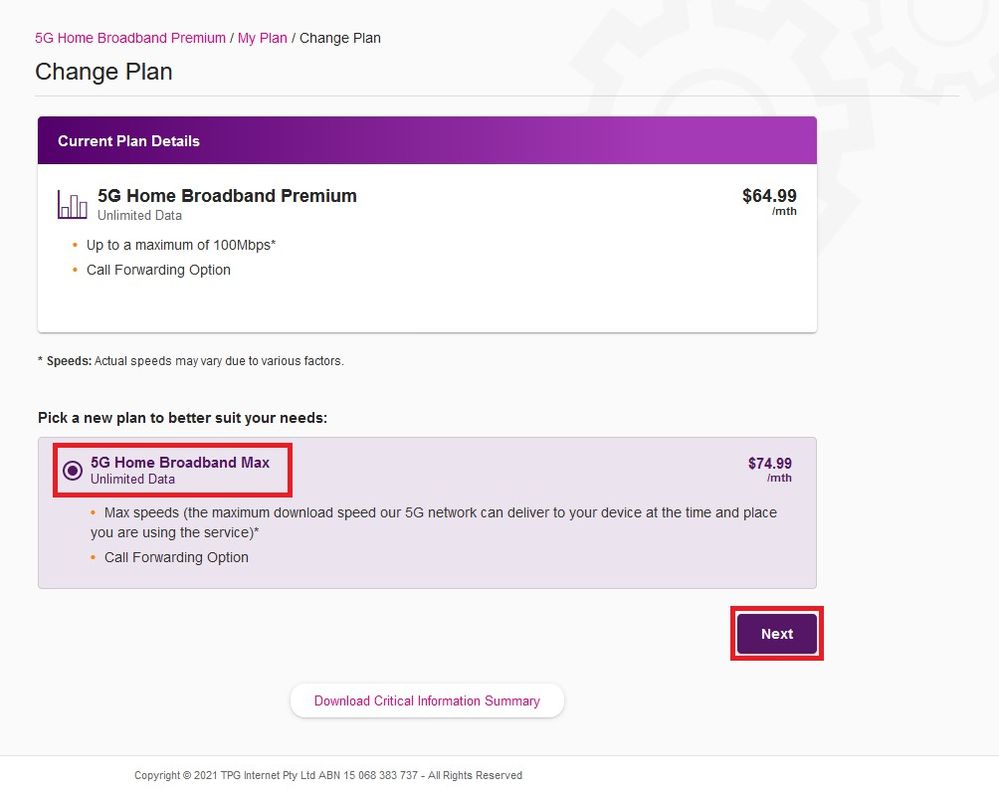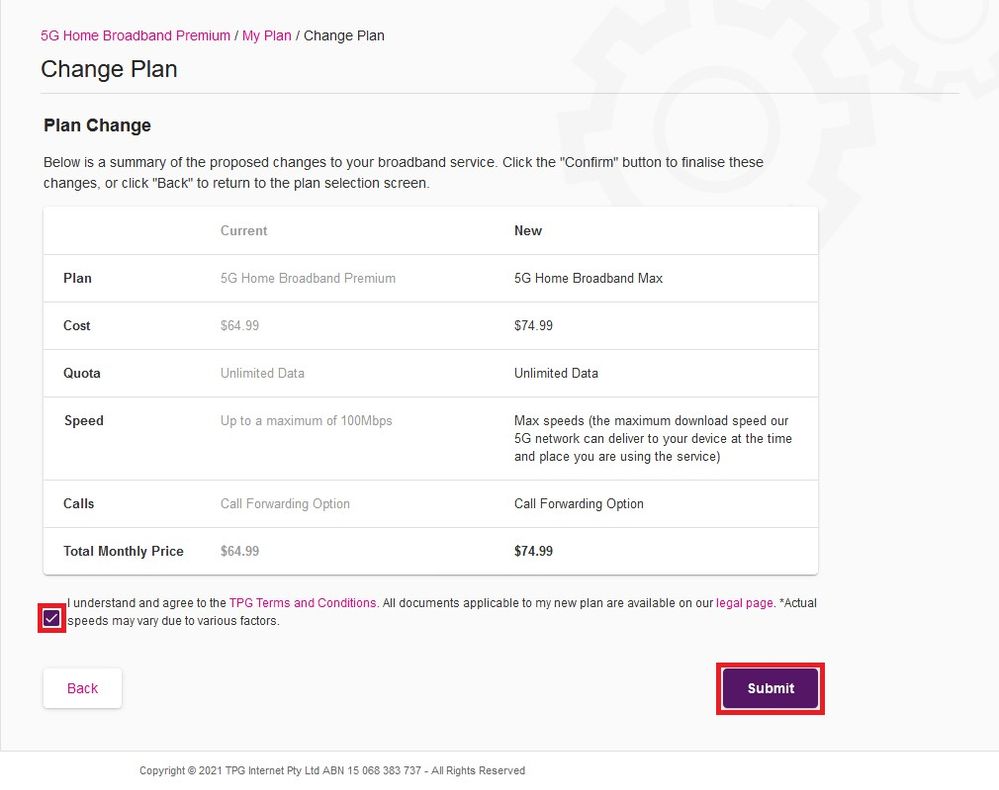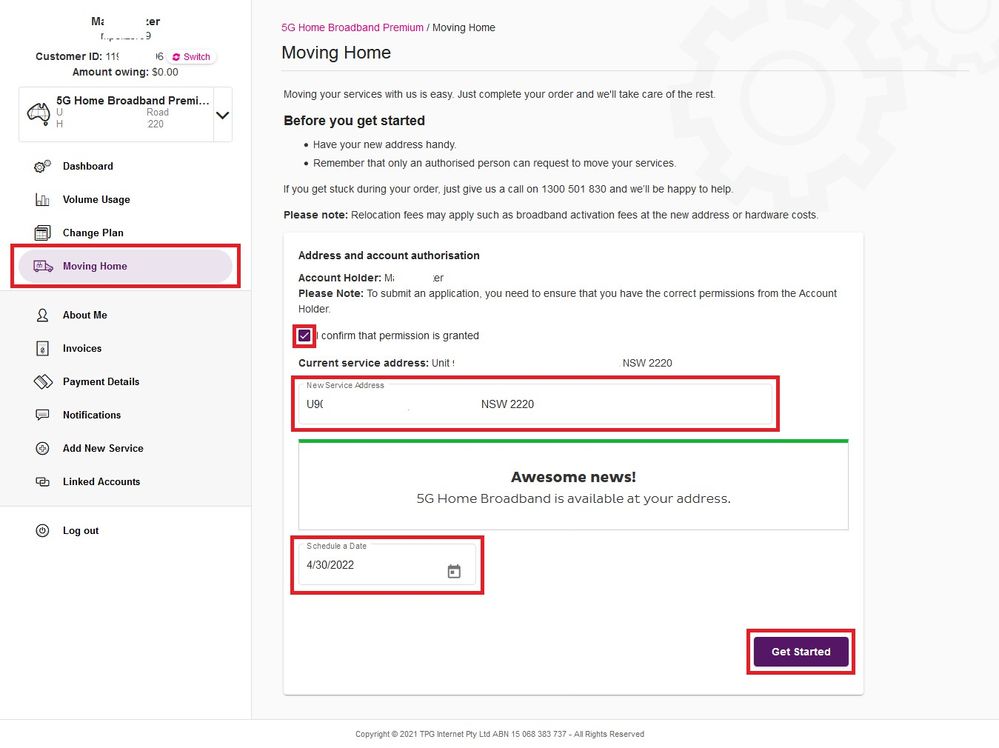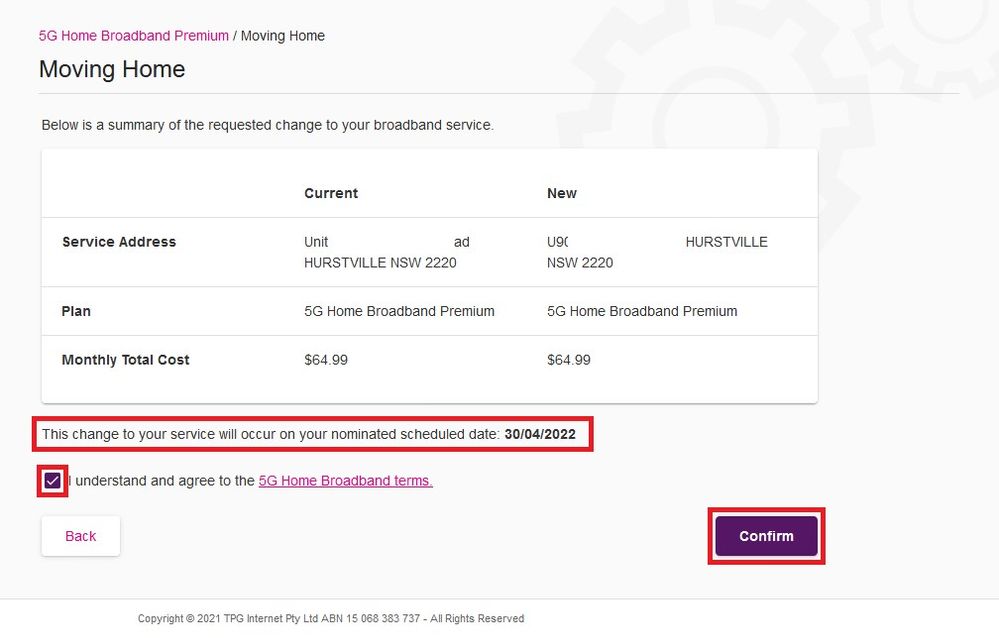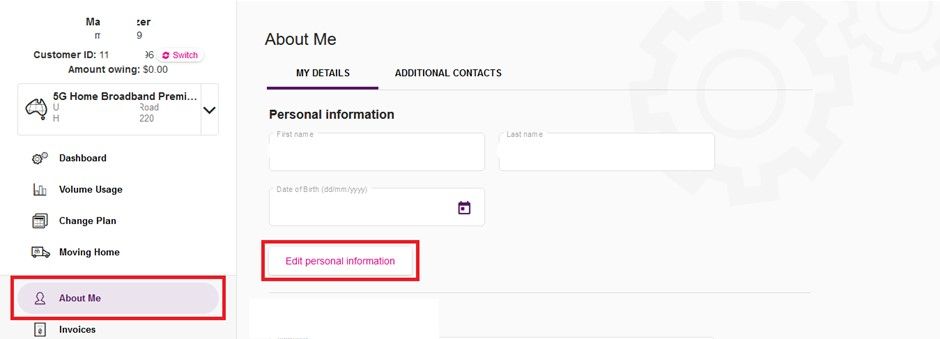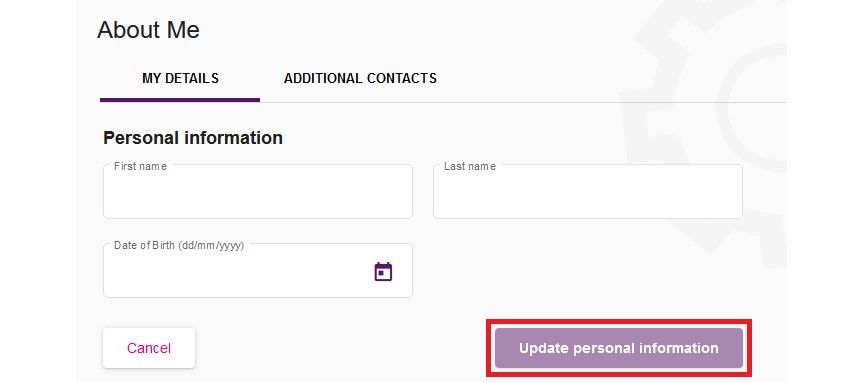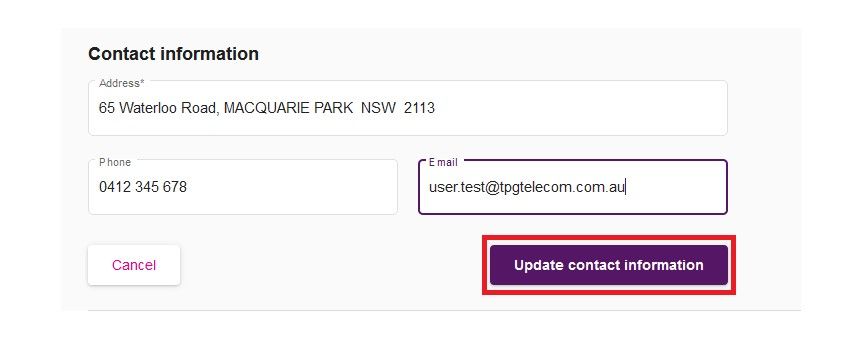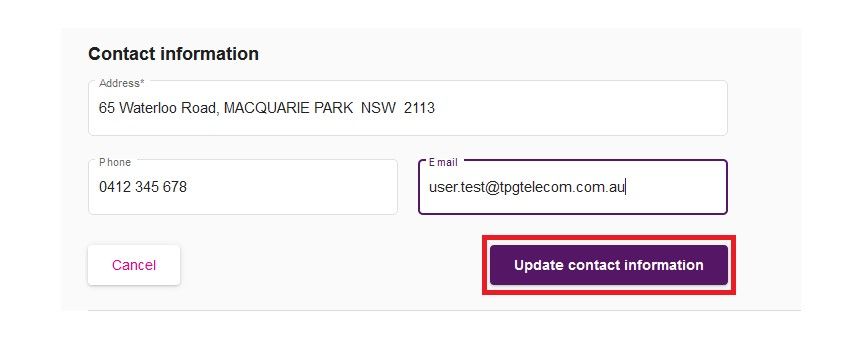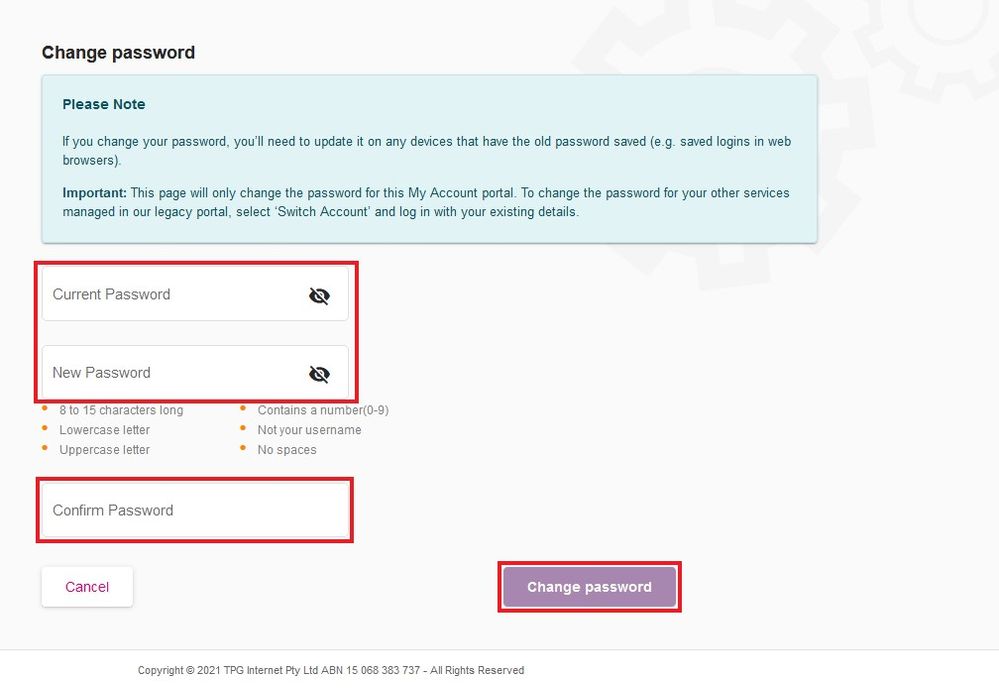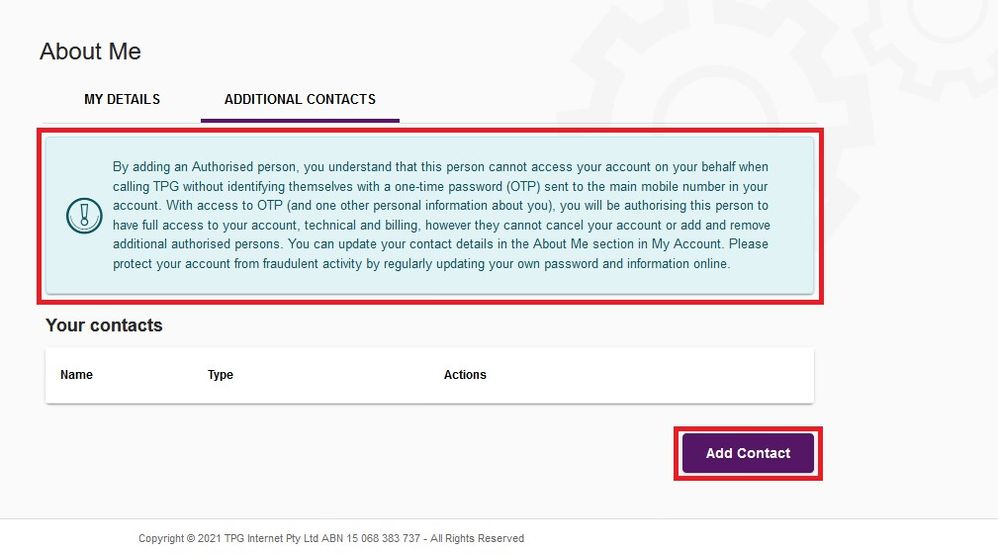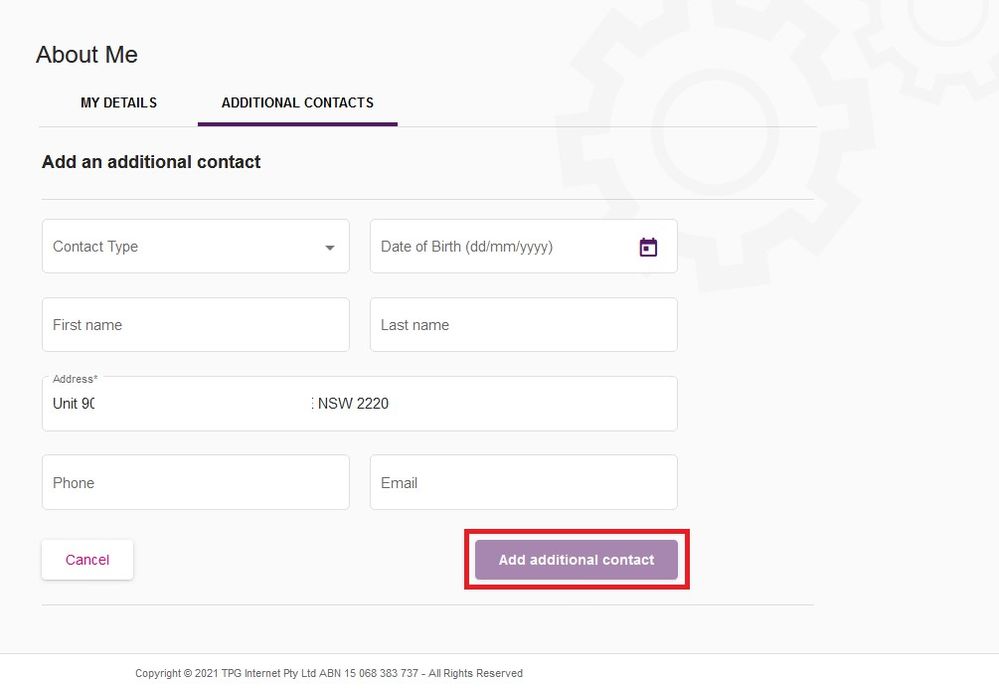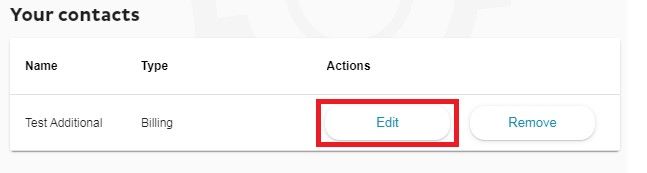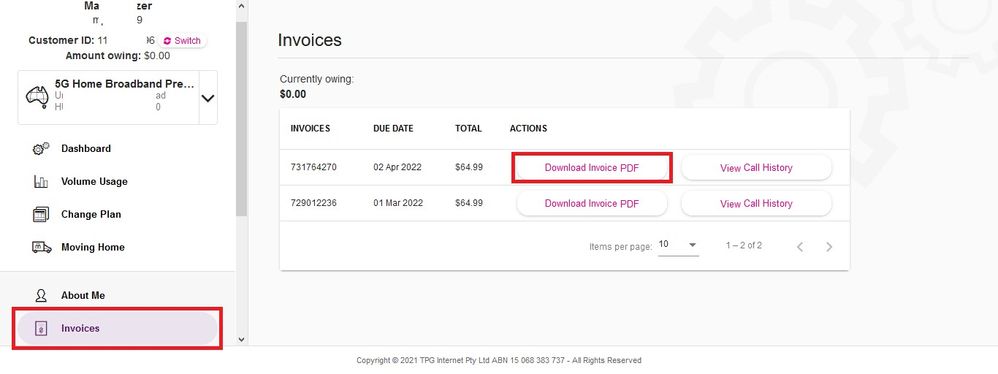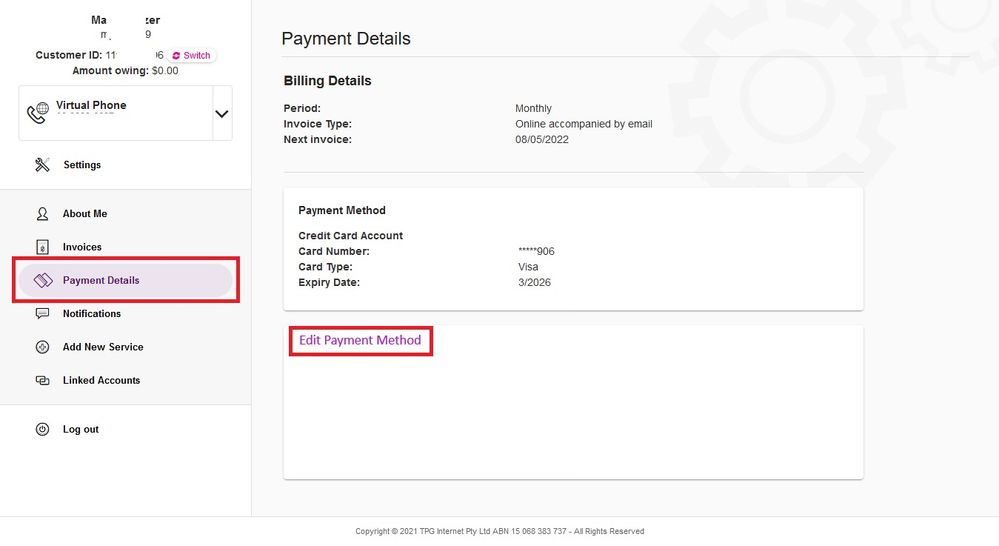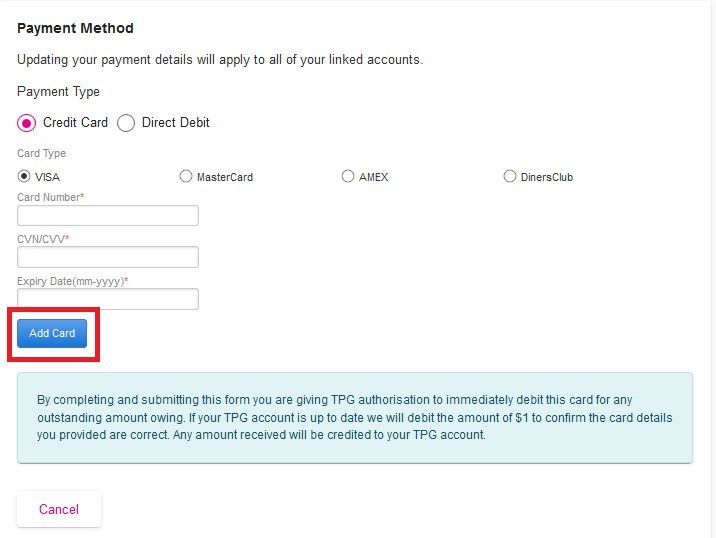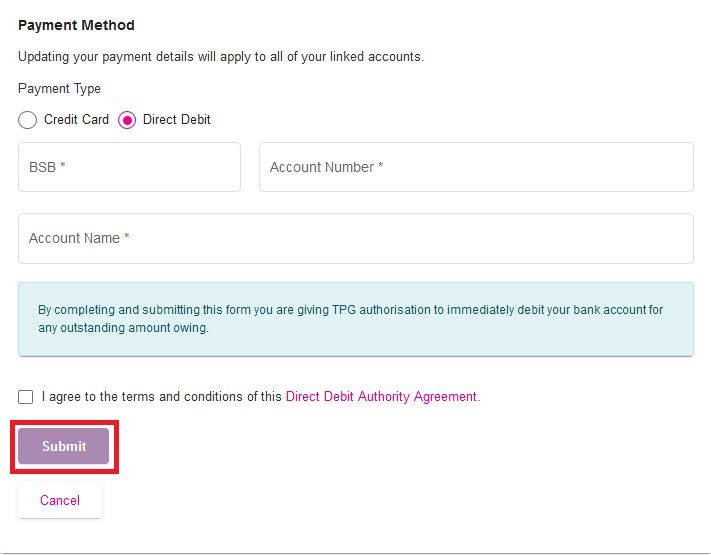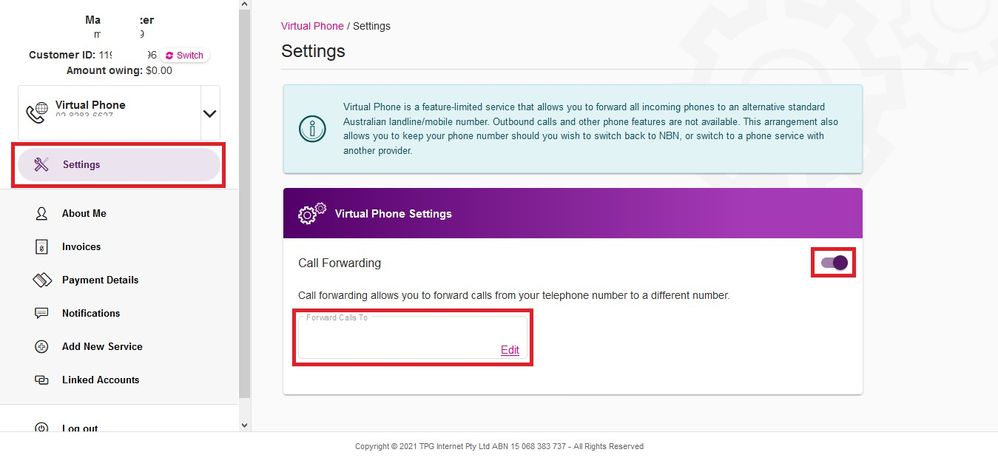TPG Community
Get online support
- TPG Community
- :
- Broadband & Home Phone
- :
- Accounts and Billing
- :
- TPG My Account for Home Wireless Broadband
Turn on suggestions
Auto-suggest helps you quickly narrow down your search results by suggesting possible matches as you type.
Showing results for
Options
- Subscribe to RSS Feed
- Mark Topic as New
- Mark Topic as Read
- Float this Topic for Current User
- Bookmark
- Subscribe
- Printer Friendly Page
TPG My Account for Home Wireless Broadband
- Mark as New
- Bookmark
- Subscribe
- Subscribe to RSS Feed
- Permalink
- Report Inappropriate Content
This is a guide on tools to manage your TPG Home Wireless service via My Account. A secure portal that is designed access your information easy, safe and convenient.
- Go to TPG My Account
- Log in with your Home Wireless account number or username and your TPG account password.
→ How to Check Usage - Volume Usage
A. Under "Want to try a new plan?", hit the Change Plan button.
B. You'll see a list of available plan options. Choose your desired plan and then click Next.
C. You'll see the summary of the plan change. Use the checkbox to agree to the terms and conditions and then select Confirm to submit your plan change request. You'll receive an email and SMS confirmation to confirm when your order has been completed.
A. Read through the summary of terms and click the checkbox to confirm that the account holder has given permission for the move.
B. Enter your new address in the bar to check if home wireless is available.
Note: If you do not select your address from the drop-down list of auto-completed addresses, you may get a pop up asking you to confirm address details.
C. Choose Your Preferred Date of move.
D. Click on Get Started to proceed on the next step.
E. Read through the summary of your service relocation and click on the checkbox to agree on the standard terms and conditions. Then click Confirm.
Note: If the new address has a different type of Home Wireless service available from the one you have, we’ll be sending you a new modem that is compatible for the new connection and you’ll need to return the other modem to us once the relocation of your new service is completed.
A. The current personal information will be shown. Select Edit personal information to update your details.
B. Edit your First name, Last name or Date of Birth as desired and click Update personal information to finish.
C. Edit your Address, Phone, and/or Email as desired and click Update contact information to finish.
Note: You will not be able to save your changes if the mandatory phone number field is blank. You may enter a mobile or VoIP number for this; it doesn't need to be a landline phone number.
IMPORTANT: If you're updating your contact address because you're moving home, please call us or lodge a moving home request at your earliest opportunity as we'll need to arrange a relocation of your TPG services.
D. Update Password
- · Fill out the form with your Current Password, New Password and Confirm Password. Select Change password to finish.
→ About Me – Additional Contacts
To add a contact, ensure that you agree with the terms on adding an authorised person on your TPG account. Then, select Add Contact.
Fill out all the fields, including Contact Type, Date of Birth, First name, Last name, Address, Phone and Email, then select Add additional contact.
Note: You will not be able to proceed without a valid Address for a contact.
Once the additional contacts have been created, they will be listed on the Additional Contacts page. To edit an additional contact, select Edit under Actions.
Note: You can only edit the Contact Type, Address, Phone and/or Email fields. It is not possible to edit the name or birthdate of a contact. If these details were entered incorrectly, please delete the contact and add it again.
You'll see a list of all your invoices. To download an invoice as PDF, click Download Invoice PDF.
Note: If you can't view downloaded PDF files, you'll need to install Adobe Reader on your computer, tablet or smartphone.
IMPORTANT: The Call History is not available for Virtual Phone.
For help on understanding your billing cycle and advance monthly payments, check Understanding your TPG Mobile and Home Wireless Bill - TPG Community
A. Under "Payment Method", current payment details will be shown. Select Edit Payment Method.
B. Select either Credit Card or Direct Debit, then fill out the required details for your selected payment method:
- Credit Card (Credit or Debit cards) requires the Name on Card, Card Number, Expiration Date and CVC. Surcharge will apply for American Express (3.02%) and Diners Club (2.75%) incl. GST of the payment amount respectively.
- Direct Debit requires a BSB, Account number, Account name, Bank Institution name and agreement to the terms and conditions of the Direct Debit Authority Agreement.
C. Click Add Card or Submit to proceed with the change request and finish.
→ Call Forwarding (Virtual Phone)
The optional Virtual Phone is a feature-limited service that allows existing customers who switched from fixed broadband to home wireless to:
- Forward all incoming calls to an alternative phone number of their choosing (Standard Australian landlines/mobiles only).
- Keep their existing phone number, should they later wish to switch back to NBN, or switch to a phone service with another provider.
Making calls and all other phone features will be unavailable.
To enable/disable, just click the toggle switch to ON/OFF beside the Call Forwarding. When it is enabled, click “Edit” and enter your desired phone number in the box.
Need assistance? Feel free to call our Internet & Home Phone Customer Service at 1300 993 011.
Related Article:
How to Set Up Your Home Wireless Broadband Modem and 5G Home Broadband Modem
Article Contributed by Geli L.
Labels: