TPG Community
Get online support
- TPG Community
- :
- Broadband & Home Phone
- :
- Broadband Internet
- :
- Re: Email
Turn on suggestions
Auto-suggest helps you quickly narrow down your search results by suggesting possible matches as you type.
Showing results for
Options
- Subscribe to RSS Feed
- Mark Topic as New
- Mark Topic as Read
- Float this Topic for Current User
- Bookmark
- Subscribe
- Printer Friendly Page
- Mark as New
- Bookmark
- Subscribe
- Subscribe to RSS Feed
- Permalink
- Report Inappropriate Content
I have recently purchased a new iPad and have had significant difficulty with my email settings. I receive them through my Tpg account, but cannot reply. I cannot receive emails through my icloud email, but can send an email. It is very confusing, hope someone can help. Despite technical support it is not resolved.
1 ACCEPTED SOLUTION
Accepted Solutions
- Mark as New
- Bookmark
- Subscribe
- Subscribe to RSS Feed
- Permalink
- Report Inappropriate Content
Hi annrad,
I have attached the TPG generic email settings as well as a guide on how to setup email on your IPAD.
Might be a good idea to make sure your outgoing mail server is tpg one listed bellow and that the password is correct.
You should also check to make sure that you can send an email from loging into your TPG email account at https://tpg.com.au/home/postoffice
TPG Email Settings
| TPG Email Settings | ||||
| Incoming Mail Server (POP3 or IMAP) | mail.tpg.com.au | 110 (POP3) 143 (IMAP) | ||
| Outgoing Mail Server (SMTP) | mail.tpg.com.au | 25 | ||
| Email Address | TPGusername@tpg.com.au | |||
| Email Username | Your TPG Username | |||
| Email Password | Your TPG Password | |||
Set up an email account on your iPhone, iPad, or iPod touch
Choose your account
- Go to Settings > Mail > Accounts > Add Account.
- If you see your email provider, tap it to add your account automatically. If you don't see your email provider, tap Other to add your account manually.
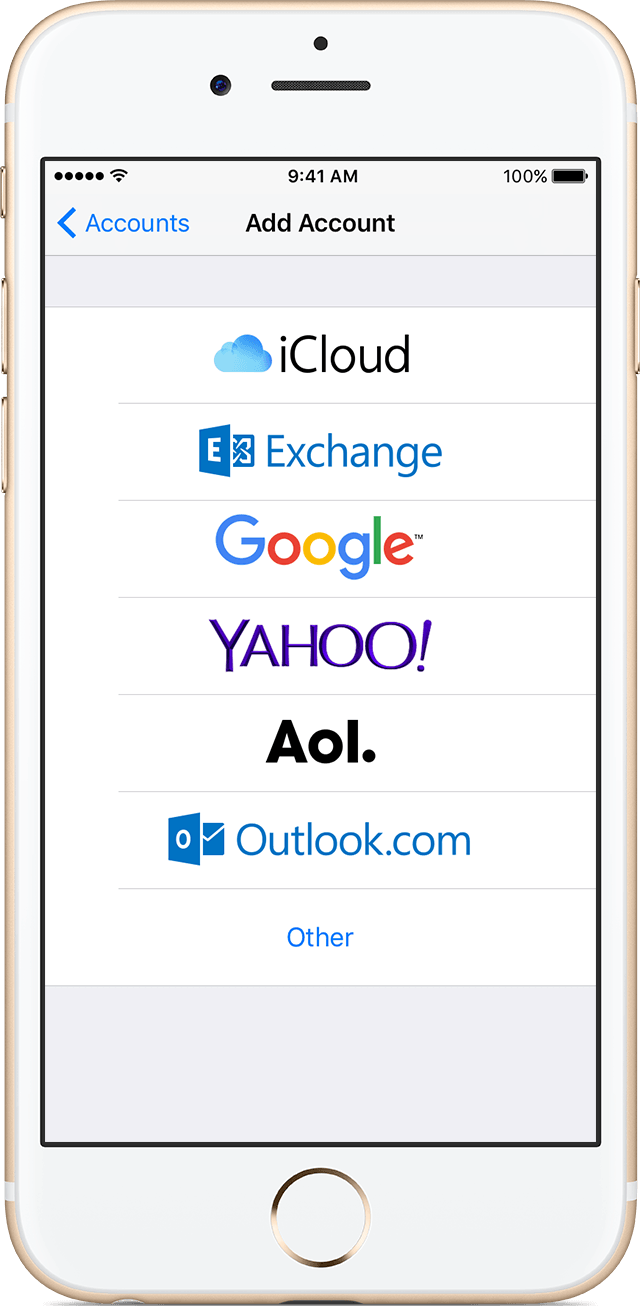

Set up an account automatically
After you choose your email provider, follow these steps:
- Enter your email address and password.
- Tap Next and wait for Mail to verify your account.
- Choose the content you want to sync. Tap Save.
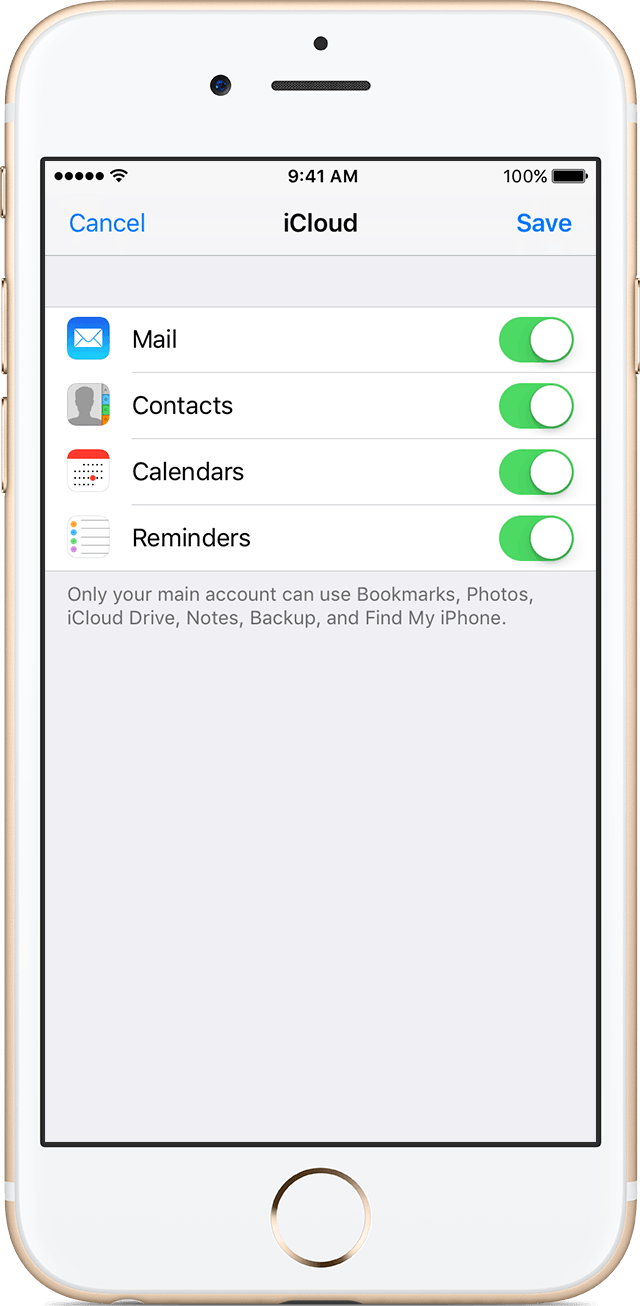

Set up an account manually
Make sure that you know your email settings. These are listed above in the table.
- Tap Add Account, tap Other, then tap Add Mail Account.
- Enter your name, email address, password, and a description for your account.
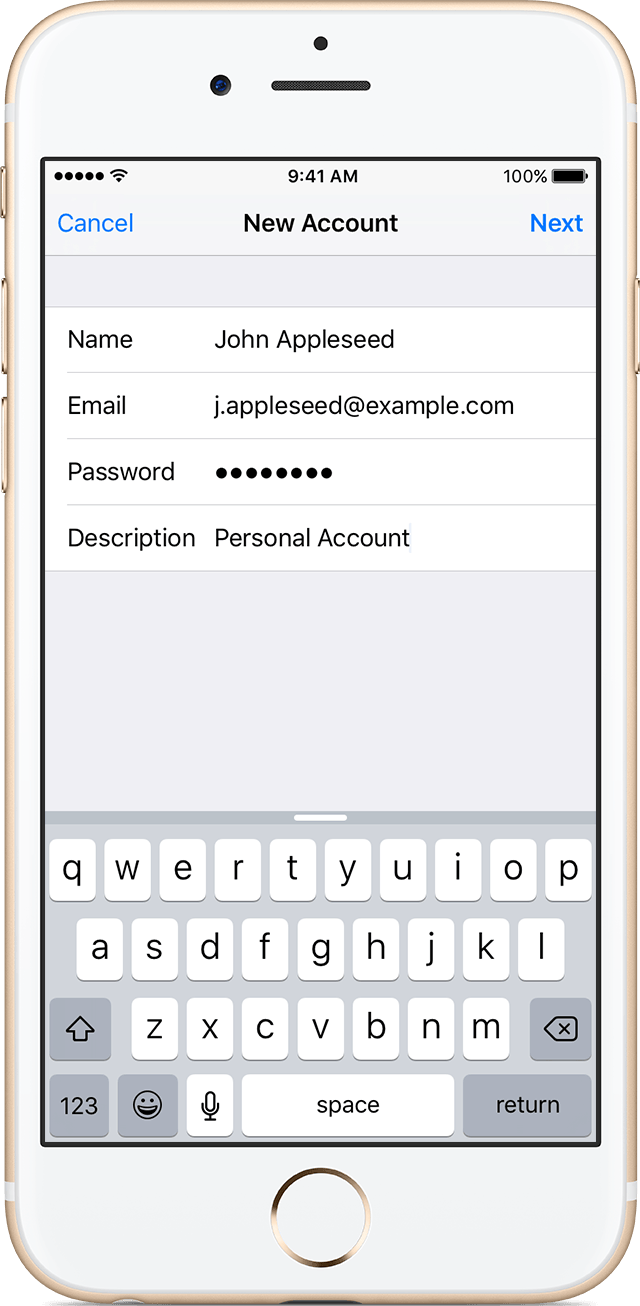
- Tap Next. Mail will try to find the email settings and finish your account setup. If Mail finds your email settings, tap Done to complete your account setup.
If Mail can't find your email settings, you need to enter them manually. After you enter your email address and password, tap Next, then follow these steps:
- Choose POP for your new account. If you aren’t sure which one to choose, contact your email provider.
- Enter the information for Incoming Mail Server and Outgoing Mail Server. (Found above under TPG email settings)
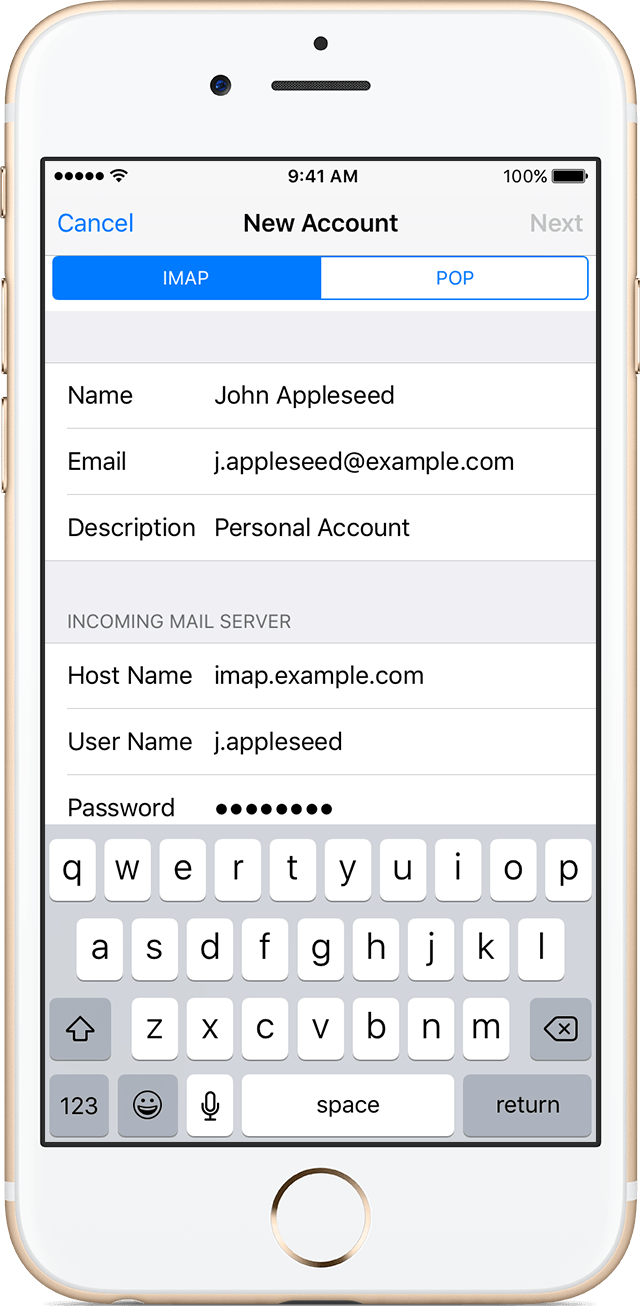
- If your email settings are correct, tap Save to finish. If the email settings are incorrect, you'll be asked to edit them.
3 REPLIES 3
- Mark as New
- Bookmark
- Subscribe
- Subscribe to RSS Feed
- Permalink
- Report Inappropriate Content
Hi annrad,
I have attached the TPG generic email settings as well as a guide on how to setup email on your IPAD.
Might be a good idea to make sure your outgoing mail server is tpg one listed bellow and that the password is correct.
You should also check to make sure that you can send an email from loging into your TPG email account at https://tpg.com.au/home/postoffice
TPG Email Settings
| TPG Email Settings | ||||
| Incoming Mail Server (POP3 or IMAP) | mail.tpg.com.au | 110 (POP3) 143 (IMAP) | ||
| Outgoing Mail Server (SMTP) | mail.tpg.com.au | 25 | ||
| Email Address | TPGusername@tpg.com.au | |||
| Email Username | Your TPG Username | |||
| Email Password | Your TPG Password | |||
Set up an email account on your iPhone, iPad, or iPod touch
Choose your account
- Go to Settings > Mail > Accounts > Add Account.
- If you see your email provider, tap it to add your account automatically. If you don't see your email provider, tap Other to add your account manually.
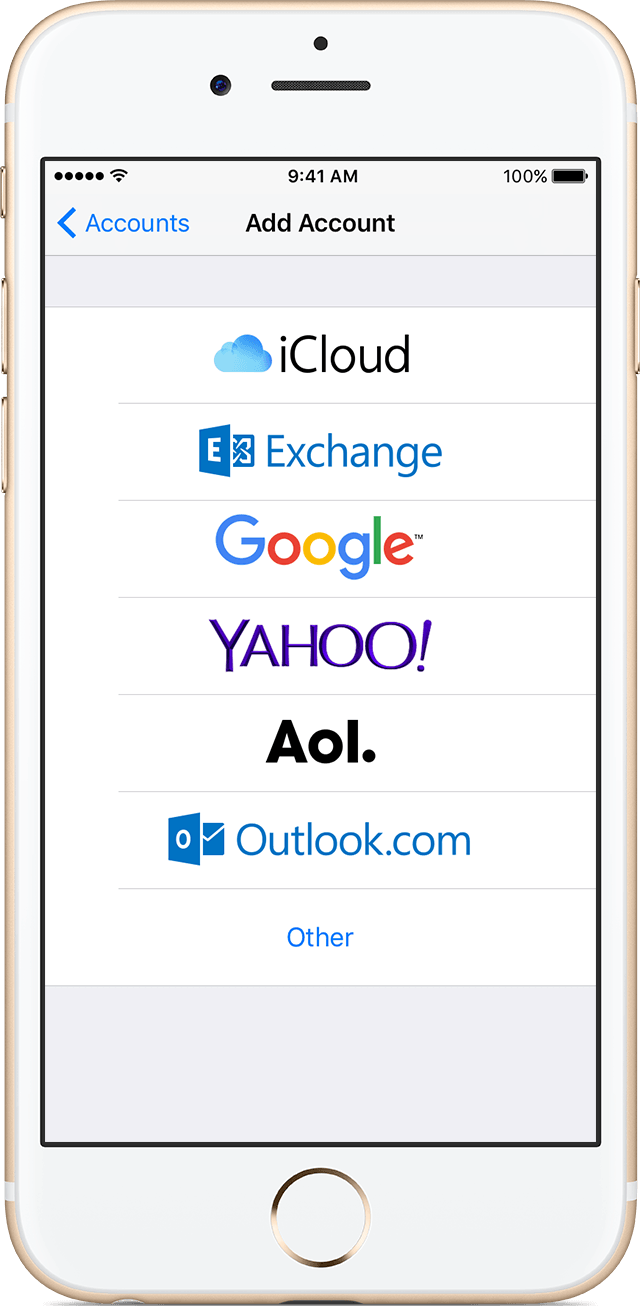

Set up an account automatically
After you choose your email provider, follow these steps:
- Enter your email address and password.
- Tap Next and wait for Mail to verify your account.
- Choose the content you want to sync. Tap Save.
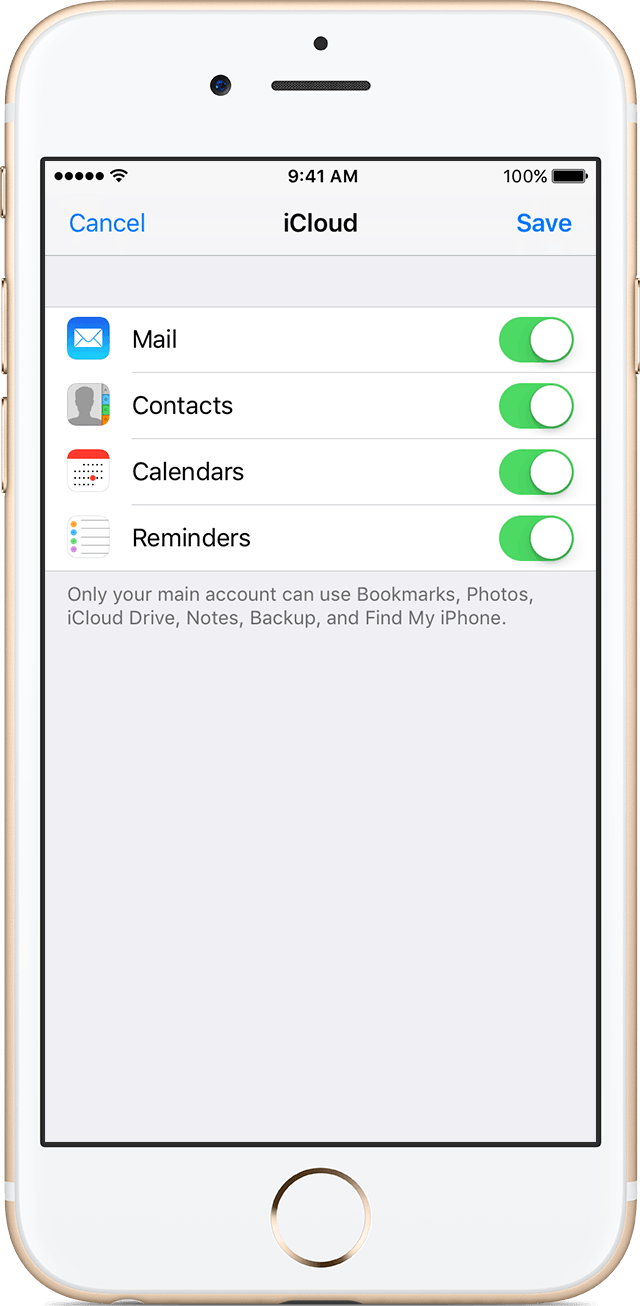

Set up an account manually
Make sure that you know your email settings. These are listed above in the table.
- Tap Add Account, tap Other, then tap Add Mail Account.
- Enter your name, email address, password, and a description for your account.
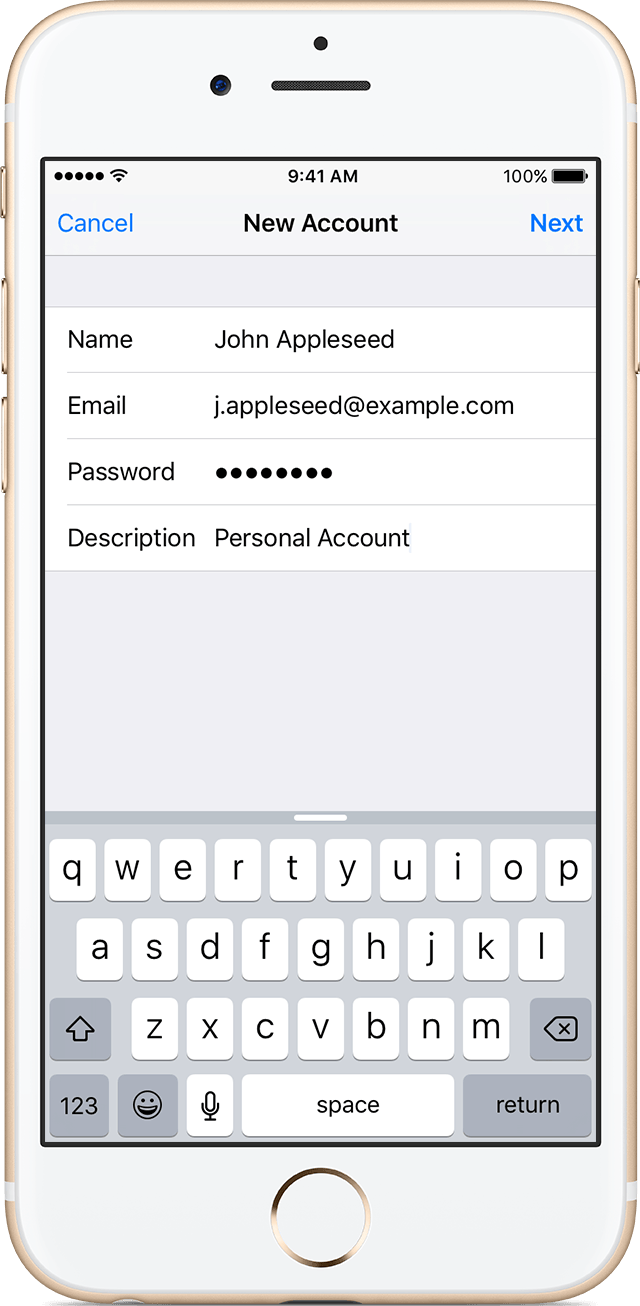
- Tap Next. Mail will try to find the email settings and finish your account setup. If Mail finds your email settings, tap Done to complete your account setup.
If Mail can't find your email settings, you need to enter them manually. After you enter your email address and password, tap Next, then follow these steps:
- Choose POP for your new account. If you aren’t sure which one to choose, contact your email provider.
- Enter the information for Incoming Mail Server and Outgoing Mail Server. (Found above under TPG email settings)
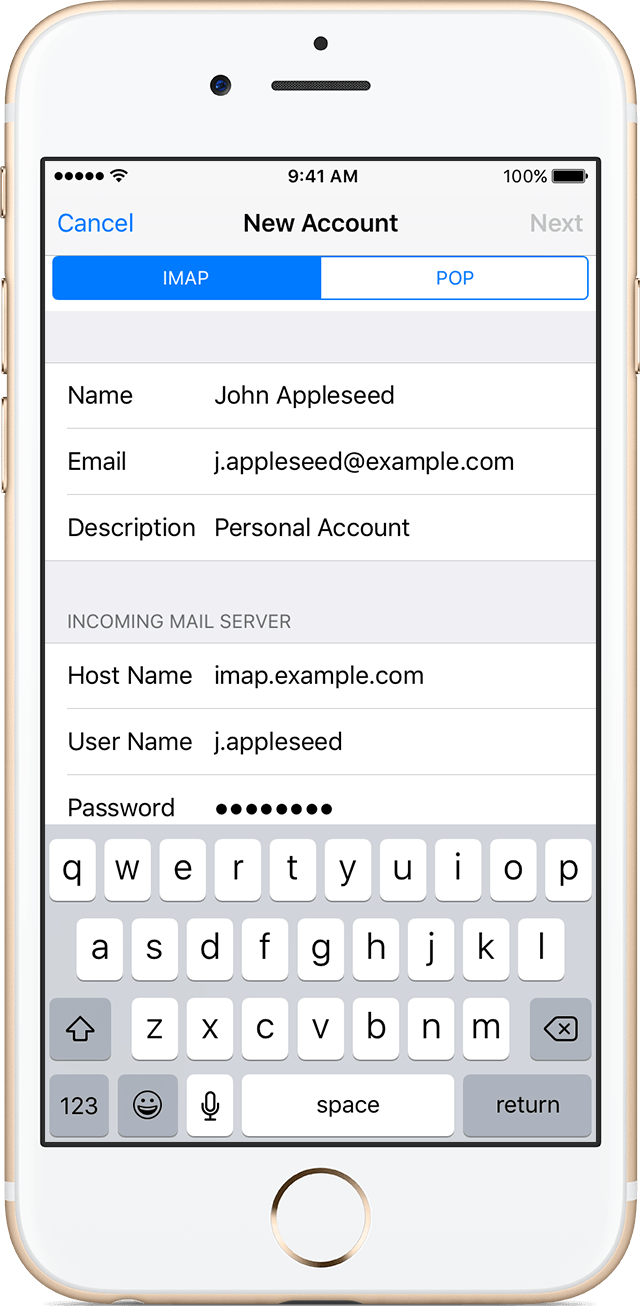
- If your email settings are correct, tap Save to finish. If the email settings are incorrect, you'll be asked to edit them.
- Mark as New
- Bookmark
- Subscribe
- Subscribe to RSS Feed
- Permalink
- Report Inappropriate Content
Hi Karen C,
I have tried to follow the instructions as shown but, when I enter all of the information into my new Spark app (recommended by the AGE technology writer) I get the following error message whether I use 110 or 143 for the incoming mail server.
"Error - A stable connection to the server could not be established." I am using an iPhone 6 with the latest iOS v12.4.4. Any ideas?
Jack
Anonymous
Not applicable
26-12-2019
10:11 AM
- Mark as New
- Bookmark
- Subscribe
- Subscribe to RSS Feed
- Permalink
- Report Inappropriate Content
Hi @jackzag,
Welcome to the community!
We have an existing Thread in regards with Spark Email App. It seems that TPG Email will not work using the Application. You may visit this link for more details.
email settings not working to add into spark....
Let us know should you require further assistance.
Cheers!