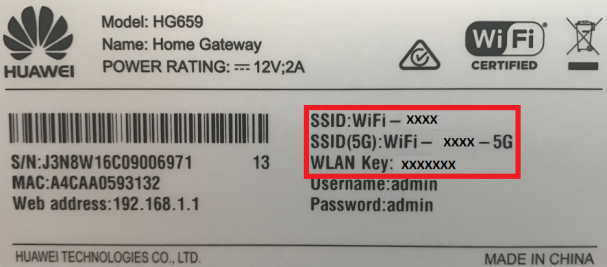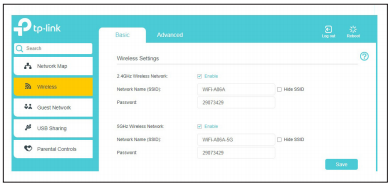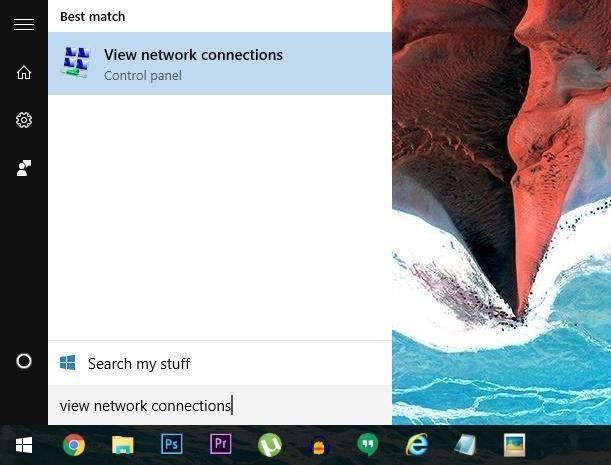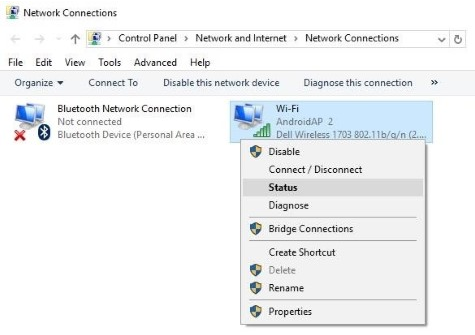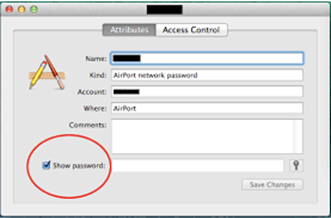TPG Community
Get online support
- TPG Community
- :
- Featured Articles
- :
- Forgotten Your Wi-Fi Password?
Turn on suggestions
Auto-suggest helps you quickly narrow down your search results by suggesting possible matches as you type.
Showing results for
Forgotten Your Wi-Fi Password?
- Subscribe to RSS Feed
- Mark as New
- Mark as Read
- Bookmark
- Subscribe
- Printer Friendly Page
- Report Inappropriate Content
Forgotten Your Wi-Fi Password?
With so many different passwords you have to remember these days, it is not uncommon for anyone to forget their Wi-Fi password.
A common mistake people make is trying to use their TPG account password as their Wi-Fi password. Your Wi-Fi is not your TPG account password and TPG does not keep record of your Wi-Fi password.
There is no need to worry as it’s a simple task to be reminded what your Wi-Fi password is. As long as you have access to the router or one device that is connected to the network, you will be able to obtain your password.
This article will show you ways to find your Wi-Fi password using different Operating Systems or devices.
Using the Modem Router’s Default Password
If you have a router from your internet provider, chances are it has the default network name and password printed right on the router’s label (look for SSID WPA, WPA2, or Wireless Key). This only works if you haven’t changed the default login information.
Using the Modem Router’s Interface
If you’ve changed the Wi-Fi login information, you can use the modem’s interface to acquire your Wi-Fi password.
The following guide is for TP-Link V1600v modem router. For other routers, check our related article at https://community.tpg.com.au/t5/Modems-and-Devices/Retrieving-Wi-Fi-Password-on-TPG-Modems/m-p/6540 or please see your router’s manual.
You can follow these steps if you have the modem connected to your Wi-Fi network.
If your TPG router is the supplied TP link router.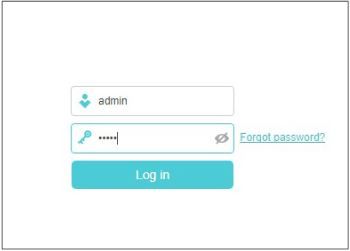
- Open your browser and in the address bar type http://192.168.1.1 and press Enter.
- Enter admin for both the username and password and click Login
- On the menu on the left side of the page, click Wireless. You can view or change the passwors under the password field. ClickSave
If your TPG router is the supplied Huawei router.

- Open your browser and in the address bar type http://192.168.1.1 and press Enter.
- Enter admin for both the username and password and click Login
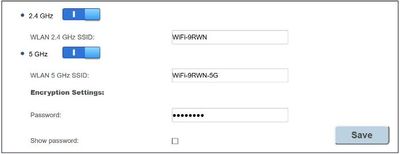
- Click on Setup up WLAN.
- Chage the password under the password field and click Save.
Using Windows
You can follow these steps if you already have a Windows PC or laptop connected to your Wi-Fi network.
- Open the Start menu.
- Type "View network connections" in the search bar and hit enter
Find the connection icon labelled "Wi-Fi". Right-click this icon, then choose the "Status" option from the menu
-
Pop-up window should appear. click on the “Wireless Properties” button
-
Another pop-up window should appear, click on “Security” tab in the window, then tick the box next to “Show Characters”. Your Wi-Fi password will be visible on the “Network security key” field.
Using Windows Command Prompt (Windows 10)
You can follow these steps if you already have a Windows PC or laptop connected to your Wi-Fi network.
- To launch the command prompt:
Open the Start Menu and go to All apps -> Windows System. There you will find the Command Prompt shortcut.
- On command prompt, type in the command: netsh wlan show profile name=SSID key=clear and followed by pressing Enter.
- On the last line of the result, the item shows Key Content and this is the wifi password. SSID or simply what we call “Wireless Name” should appear on how you see it on wireless profile.
Using Mac OS X
You can follow these steps if you already have an Apple computer connected to the Wi-Fi network.
- Type Keychain Access into Spotlight search ( ) at the top-right menu bar, then hit enter.
- Keychain Access will load up. On the left side window, click on “System” and then click on “Password”
- Find your network name from the list and double click it.
- Pop-up window should appear. Tick the Show Password box and enter your computer’s admin credentials.