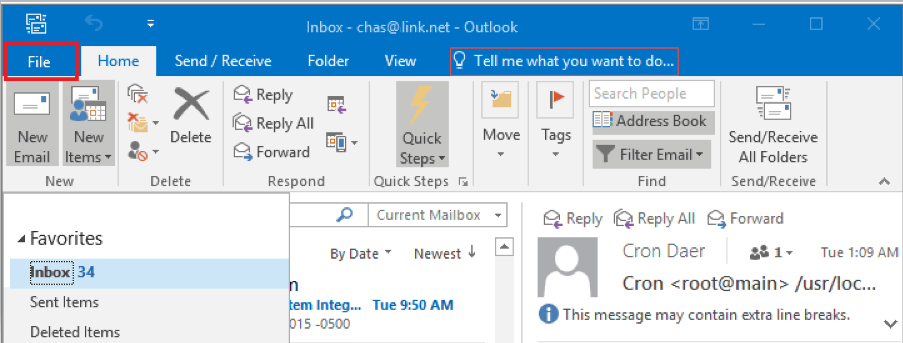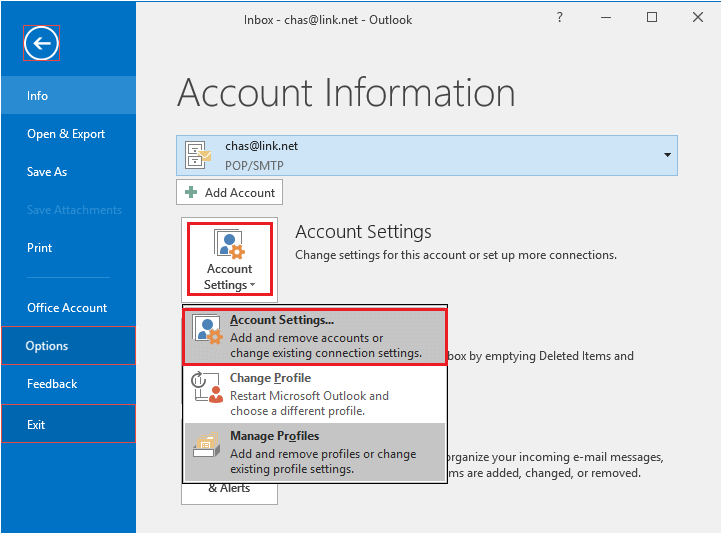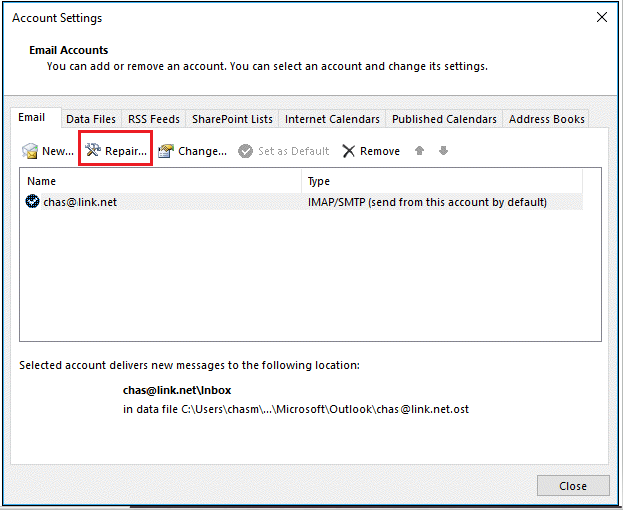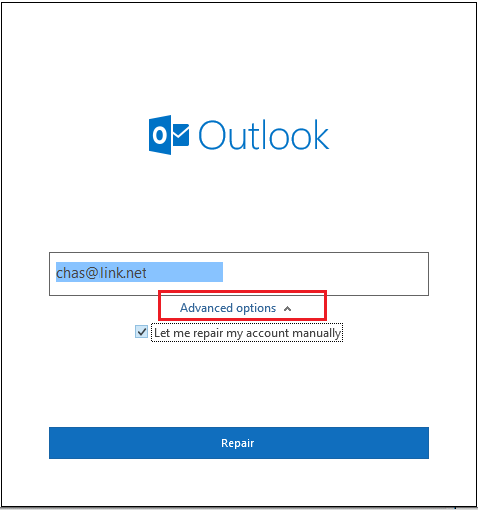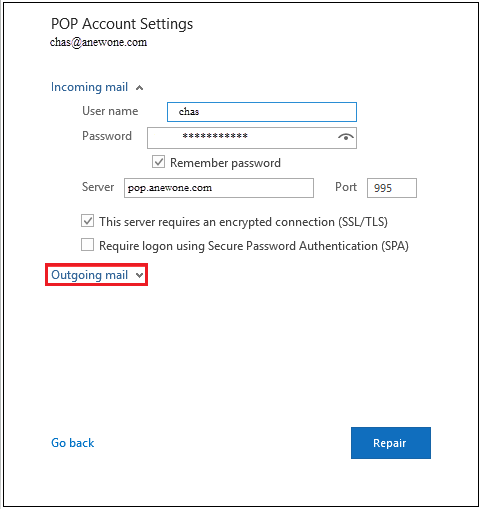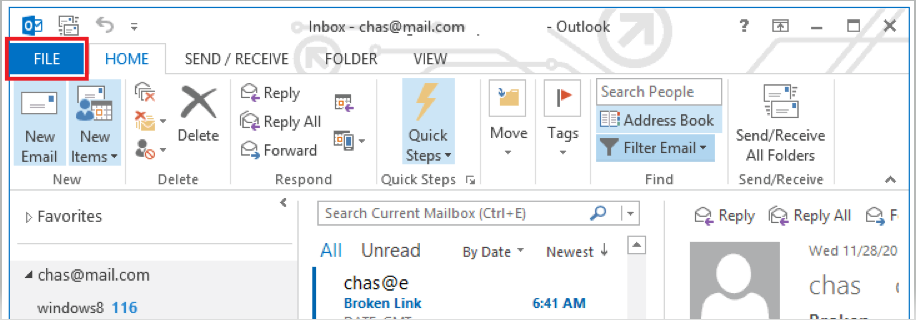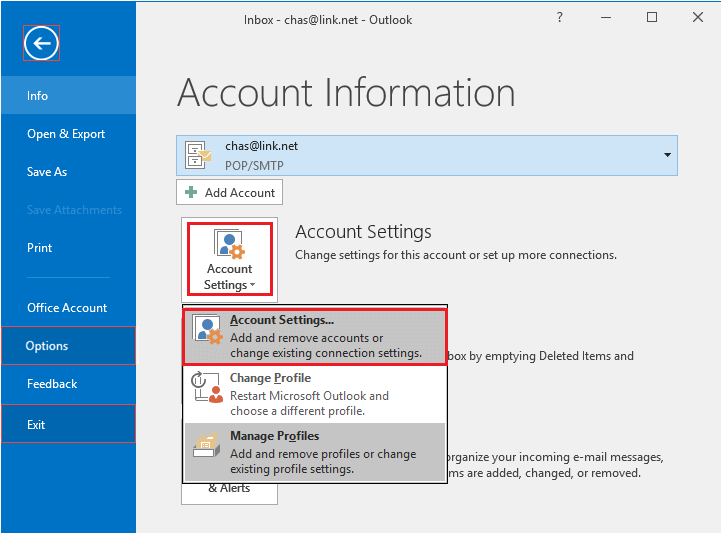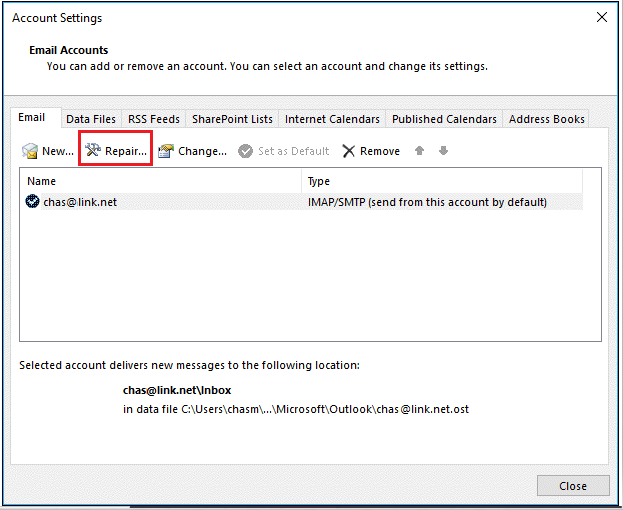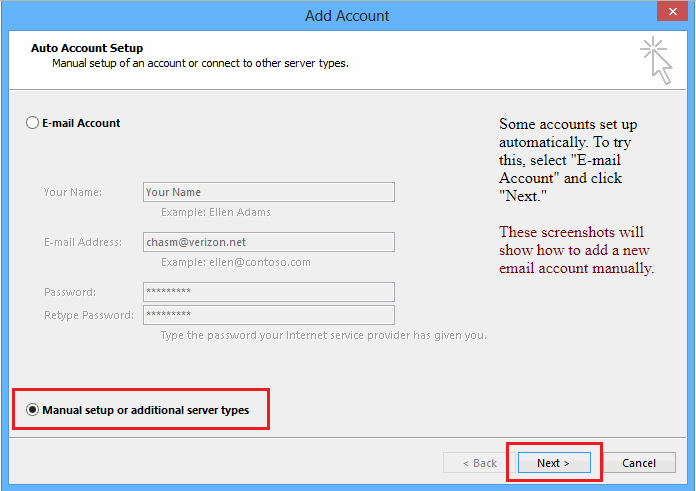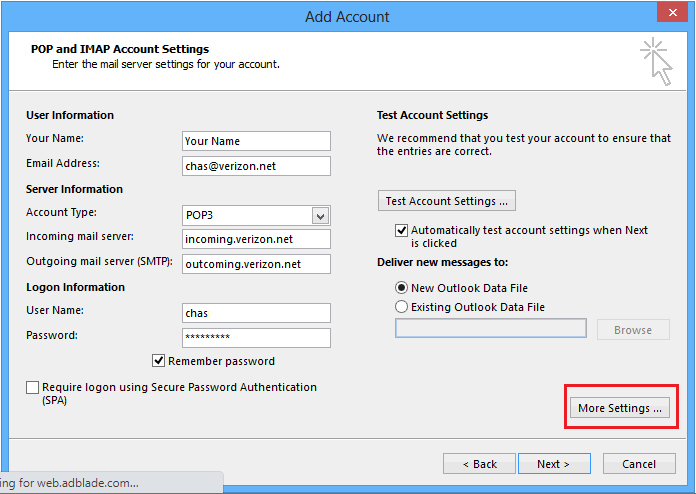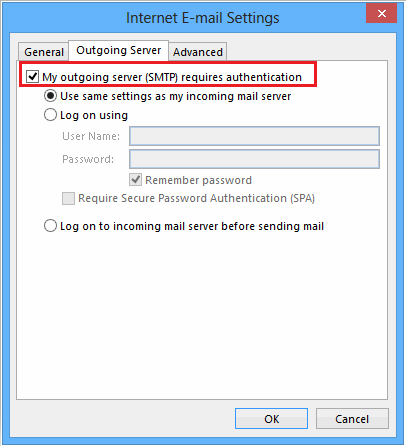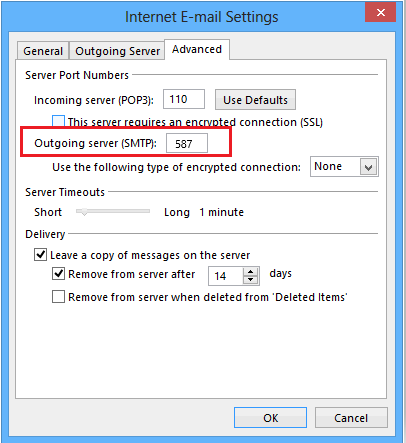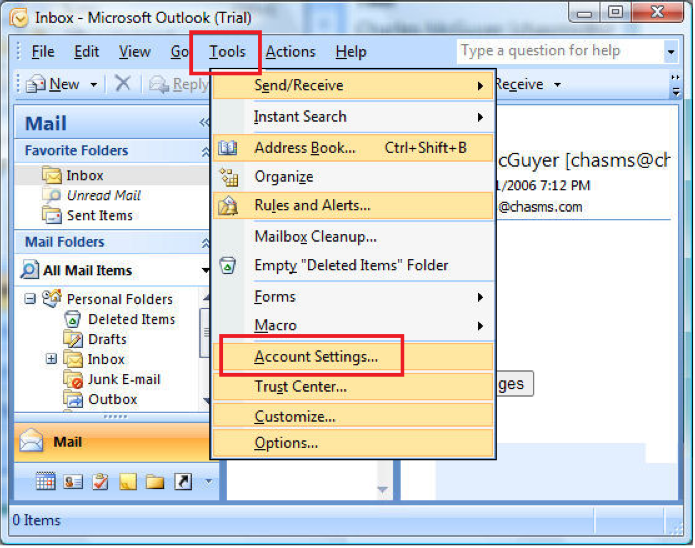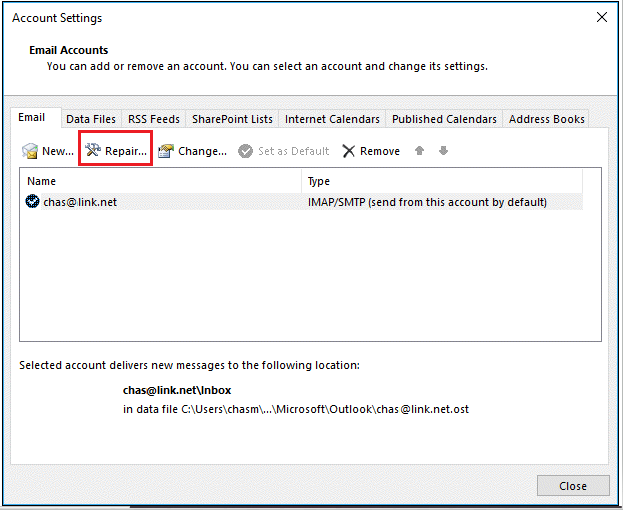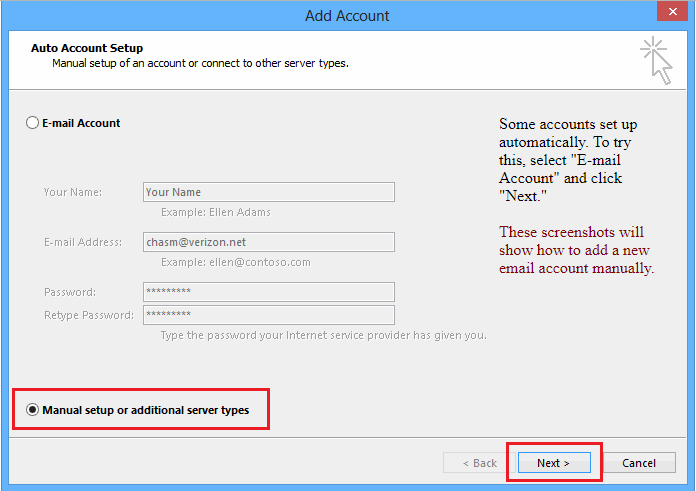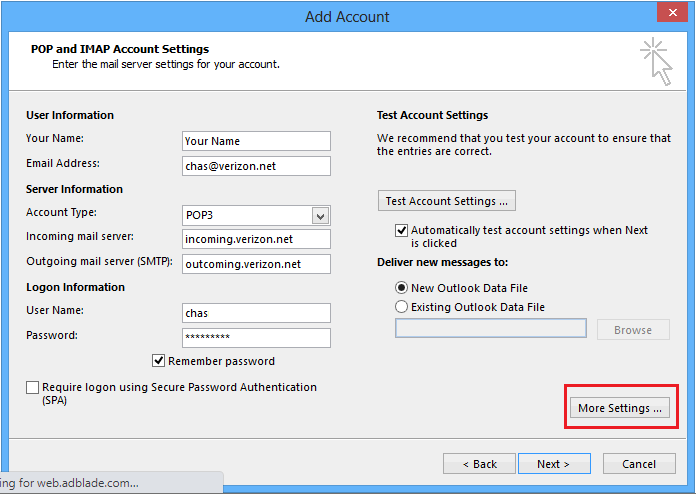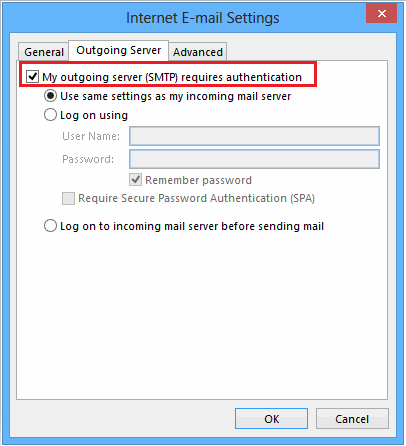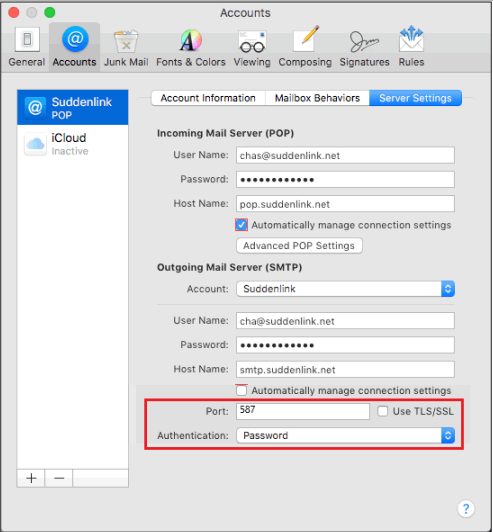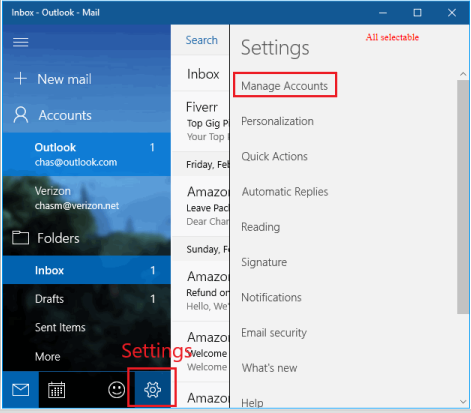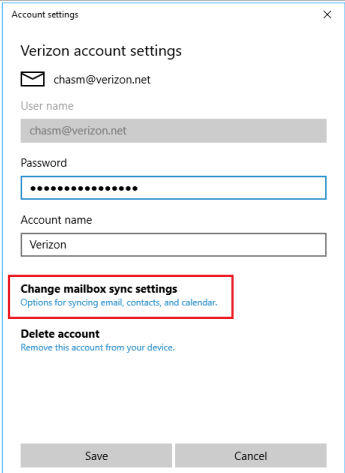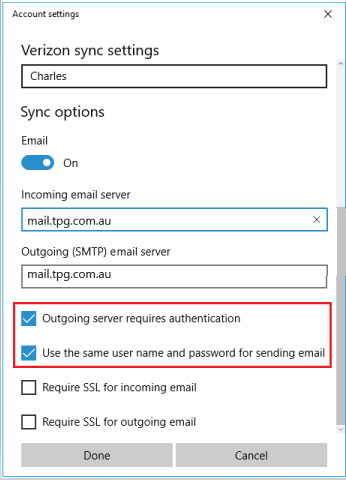TPG Community
Get online support
- TPG Community
- :
- Broadband & Home Phone
- :
- Broadband Internet
- :
- How to enable SMTP Authentication
Turn on suggestions
Auto-suggest helps you quickly narrow down your search results by suggesting possible matches as you type.
Showing results for
Options
- Subscribe to RSS Feed
- Mark Topic as New
- Mark Topic as Read
- Float this Topic for Current User
- Bookmark
- Subscribe
- Printer Friendly Page
How to enable SMTP Authentication
Anonymous
Not applicable
13-05-2021
03:47 PM
- Mark as New
- Bookmark
- Subscribe
- Subscribe to RSS Feed
- Permalink
- Report Inappropriate Content
This article is intended to guide customers on how to enable the ‘SMTP authentication’ using Microsoft Outlook, Mac mail and Windows mail. Below are steps to follow if your outgoing mails are not working.
Microsoft Outlook 2016 or higher
- Click “File”, located on the Menu bar.
- You will be routed to Account Information page. Click the drop down “Account Settings” then select “Account Settings” again.
- Select “Email” tab, make sure that you highlight the email address then click “Repair”
- The next window will show you the email address. Click the “Advanced Options” and put a tick on “Let me repair my account manually”. Click “Repair” to continue.
- POP account settings will show up. Click on “Outgoing Mail” to maximize the SMTP settings.
- Make sure to ick the box “My Outgoing SMTP server requires authentication” and use Port 587. Then click “Repair” and click “Done”.
Microsoft Outlook 2013 and 2010
- Click “File”, located on the Menu bar.
- You will be routed to Account Information page. Click the drop down “Account Settings” then select “Account Settings” again.
- Select “Email” tab, make sure that you highlight the email address then click “Repair”
- Under Auto account setup, click the radio button “Manual setup or additional server types” then click “Next”.
- On POP and IMAP account settings, click the “More Settings” located at the bottom right.
- A small window will pop up which says Internet Email settings. Select “Outgoing Server” tab.
Put a tick on “My Outgoing server SMTP requires authentication” to enable the SMTP Authentication. Then click the “Advanced” tab and use port 587 for the outgoing server.
Click “Okay” to continue, click “Next” and then “Finish”.
Microsoft Outlook 2007
- Go to “Tools” located on the Menu Bar then select “Account Settings”
- Under Account settings, select the “Email” tab highlight the email address then click “Repair”
- On Auto account setup, click the radio button “Manual setup or additional server types” then click “Next”.
- You will be routed to POP and IMAP account settings page. Click “More Settings” located at the bottom right.
- A small window will pop up which says Internet E-mail settings. Select “Outgoing Server” tab.
- Put a tick on “My Outgoing server SMTP requires authentication” to enable the SMTP Authentication. Then click the “Advanced” tab and use port 587 for the outgoing server.
- Click “Okay” to continue, click “Next” and then “Finish”.
Mac Mail Email Client
- Go to “Mail” then click on “Preferences”.
- On Preferences, click on “Accounts”.
- Under Accounts page, click on “Server Settings”. Under the outgoing mail server (SMTP), uncheck the box “Automatically manage connection settings”. Use Port 587 and “Password” for authentication.
Windows Mail Email Client
- Go to “Settings”, then click on “Manage Accounts” and choose your email address.
- On Account settings page, click on “Change Mailbox sync settings”.
- Then click on “Advance mailbox settings”.
- Put a tick on both box “Outgoing server requires authentication” and “Use same user name and password for sending email”. Click “Done” to continue then click “Save”.
Cannot Send Email Rejected by the Server/Banned from using SMTP - Go to “Mail” then click on “Preferences”.
2 REPLIES 2
- Mark as New
- Bookmark
- Subscribe
- Subscribe to RSS Feed
- Permalink
- Report Inappropriate Content
Hi Shane
Thanks for the tips. I had same error 'IP name lookup failed' came up when sending email via a roaming 4G dongle for IP access. Access was fine at home via Broadband. Found port #465 assigned on outoing SMTP. Changed to 587 and set encryption = Auto. Seems OK now.
Example showed encryption = None, can you confirm this is best practice ?
Also all your screen shots show different email servers, (verizon / anewone / link), is this correct for TPG Mail server ? I expect it may cause more errors for inexperienced users ? Why not show it as TPG ?
Anonymous
Not applicable
25-04-2022
03:50 PM
- Mark as New
- Bookmark
- Subscribe
- Subscribe to RSS Feed
- Permalink
- Report Inappropriate Content
Hi dodgert71.
Yes, Settings Encryption to Auto should be okay as long as the SMTP server is set to 587.
The screenshot used is just for reference on each of the steps please ignore the name of the 3rd party email servers.
Regards,
Hi Shane
Thanks for the tips. I had same error 'IP name lookup failed' came up when sending email via a roaming 4G dongle for IP access. Access was fine at home via Broadband. Found port #465 assigned on outoing SMTP. Changed to 587 and set encryption = Auto. Seems OK now.
Example showed encryption = None, can you confirm this is best practice ?
Also all your screen shots show different email servers, (verizon / anewone / link), is this correct for TPG Mail server ? I expect it may cause more errors for inexperienced users ? Why not show it as TPG ?