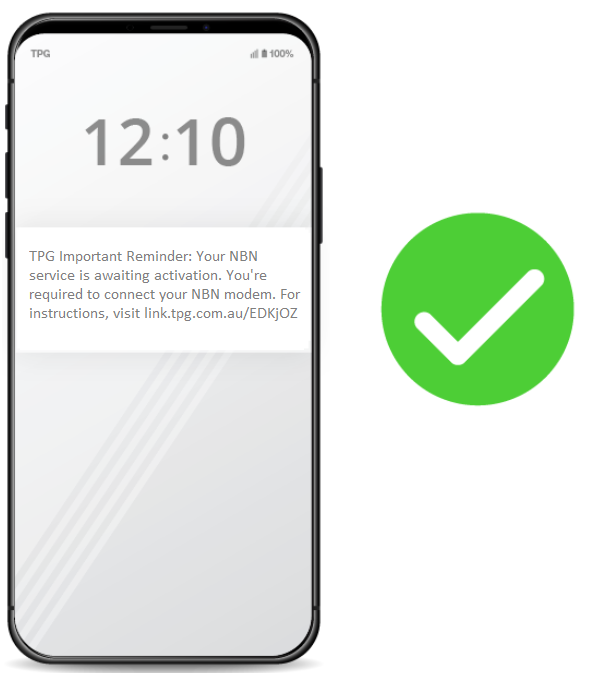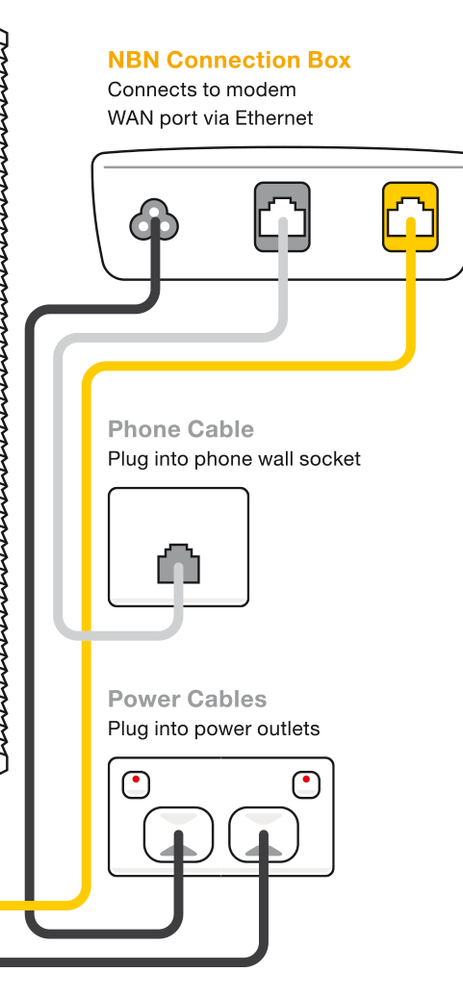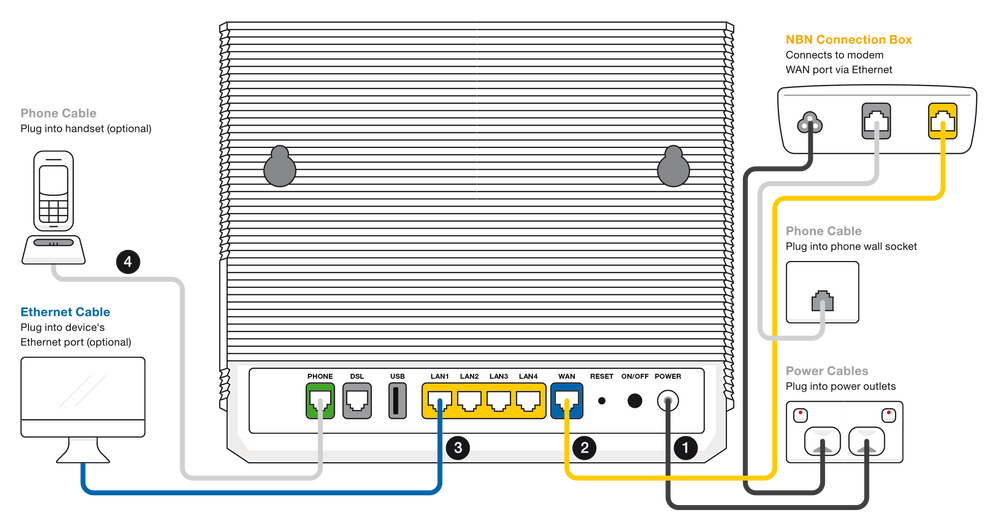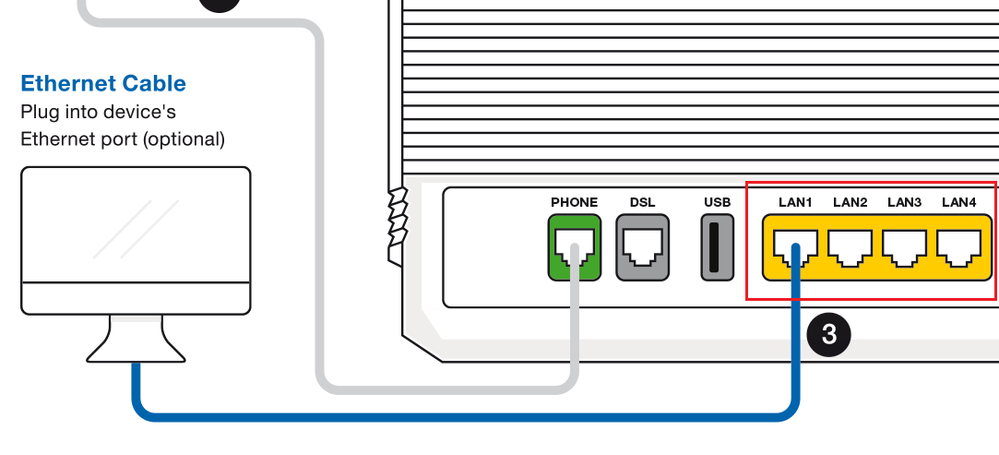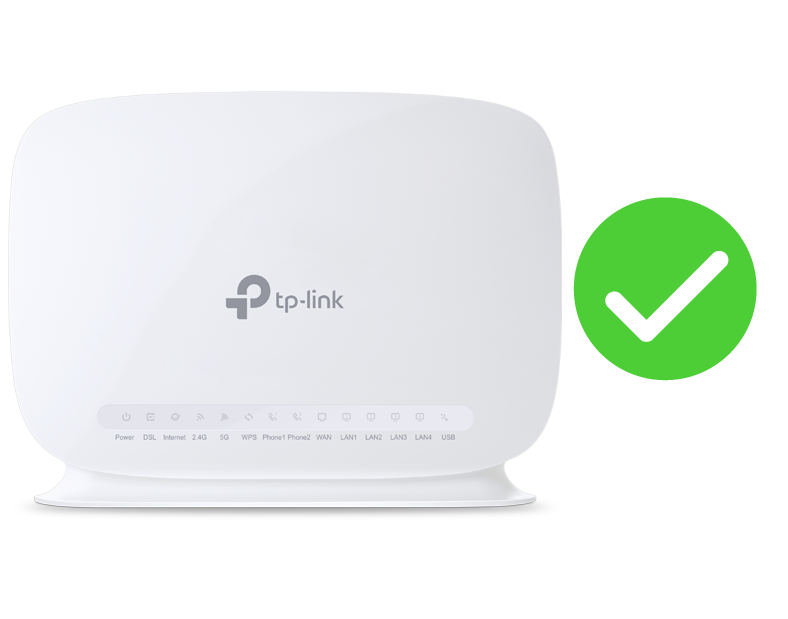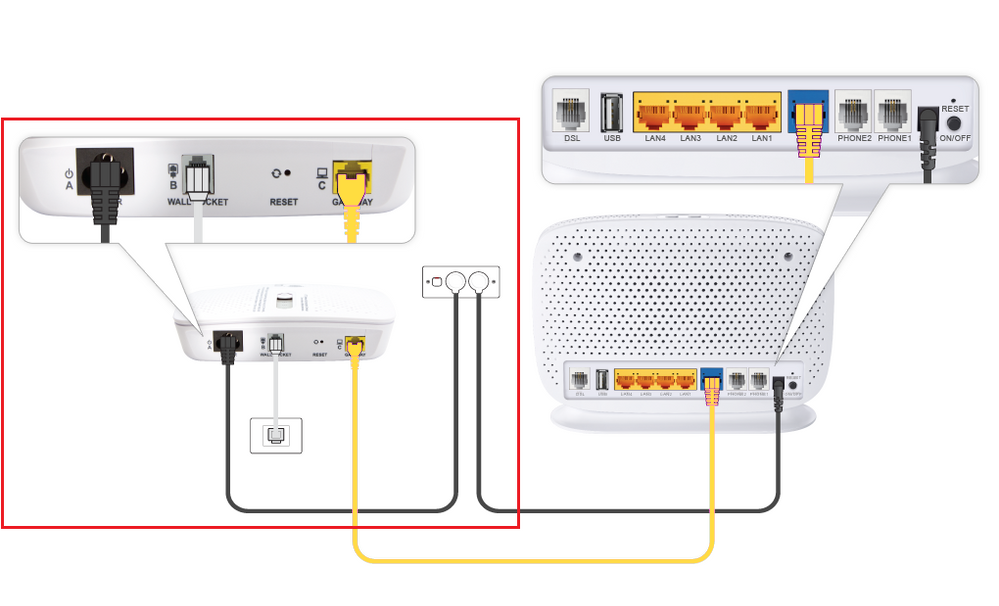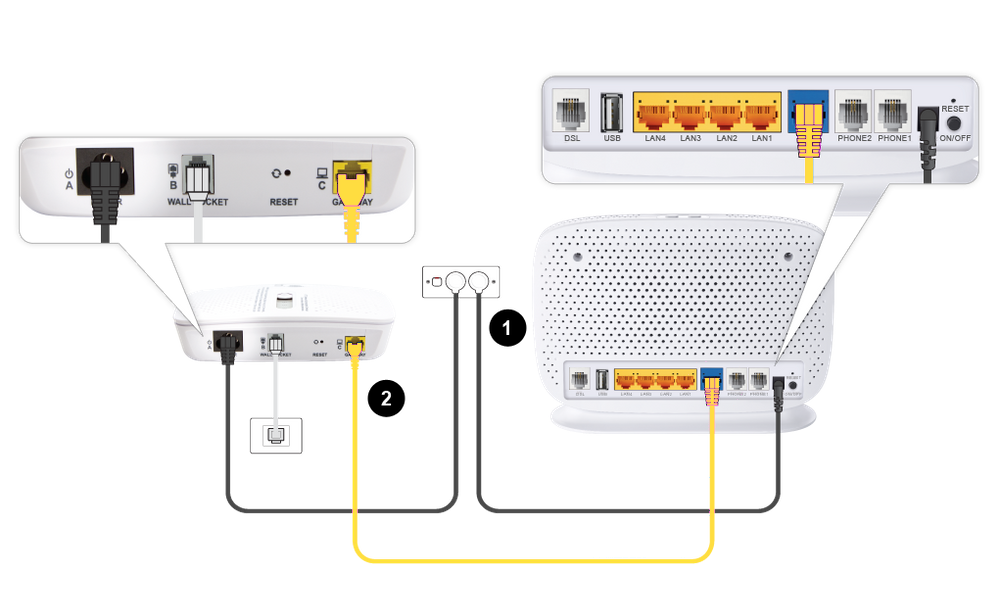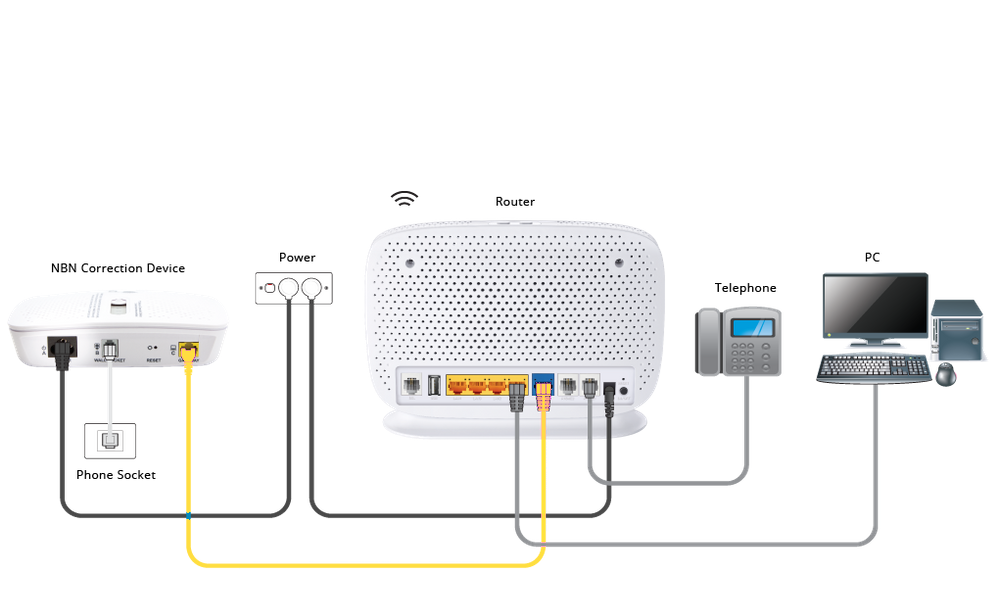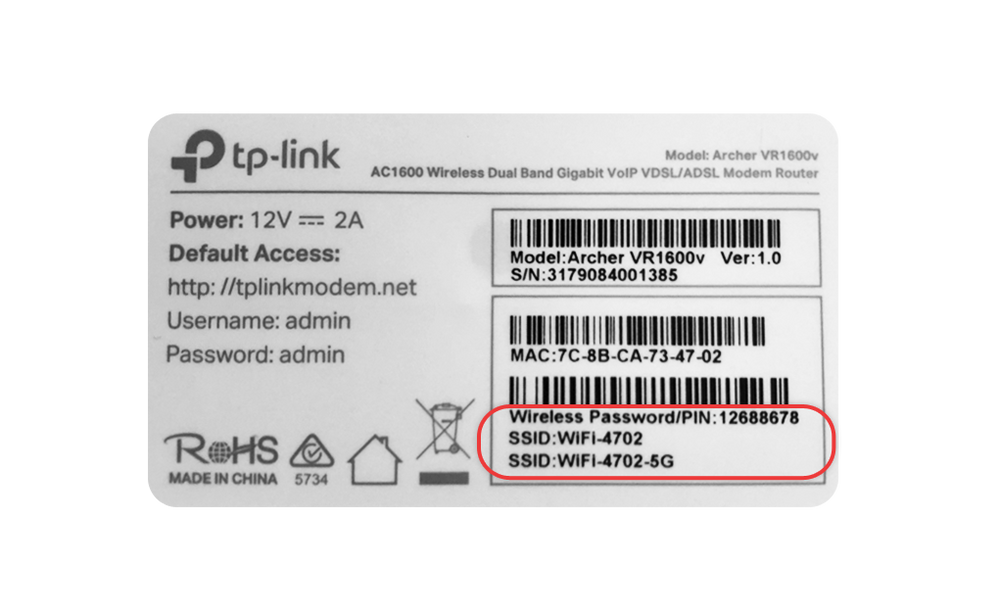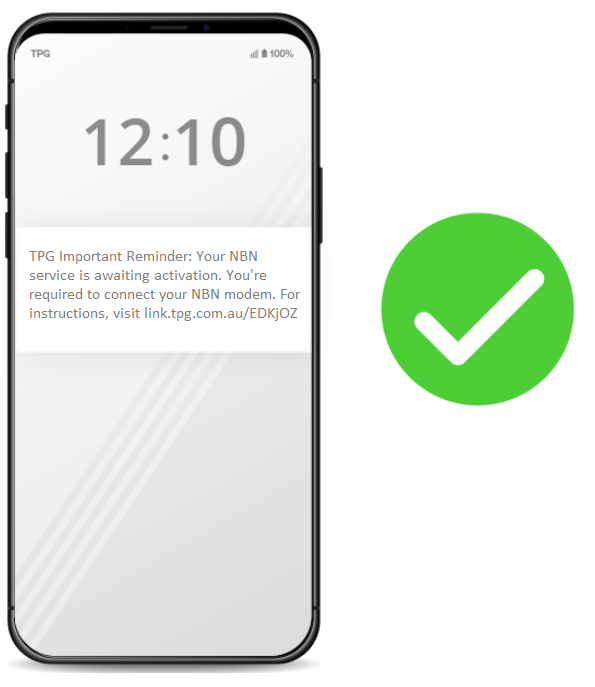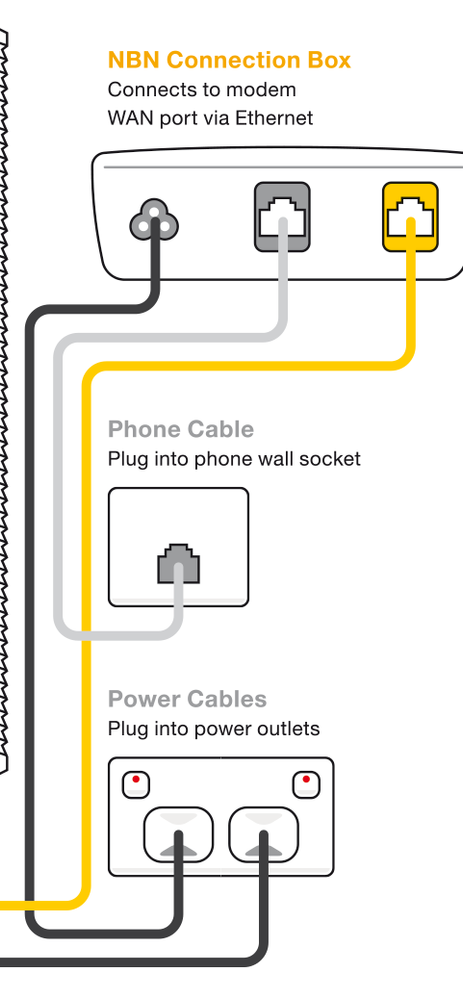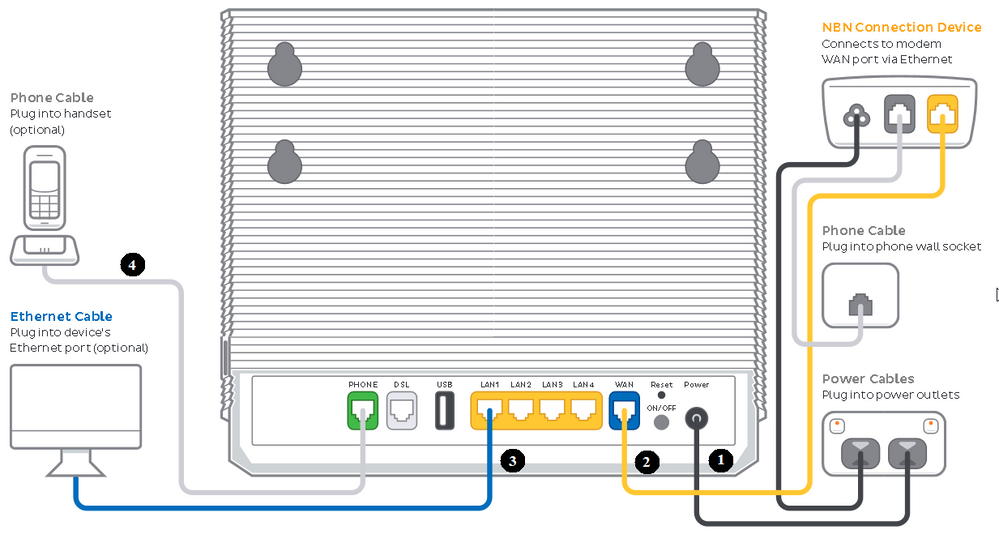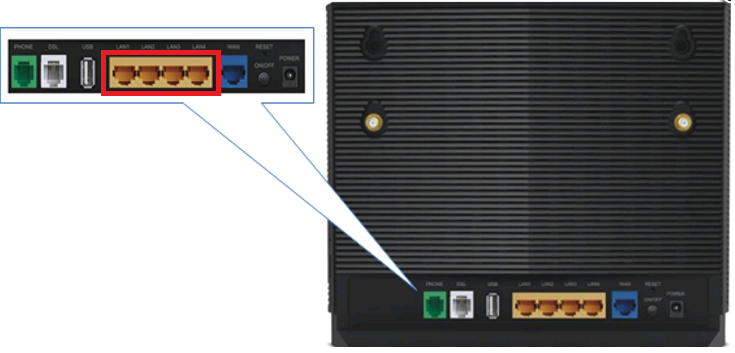TPG Community
Get online support
- TPG Community
- :
- Broadband & Home Phone
- :
- Broadband Internet
- :
- NBN Fibre to the Curb (FTTC) Setup Guide
Turn on suggestions
Auto-suggest helps you quickly narrow down your search results by suggesting possible matches as you type.
Showing results for
Options
- Subscribe to RSS Feed
- Mark Topic as New
- Mark Topic as Read
- Float this Topic for Current User
- Bookmark
- Subscribe
- Printer Friendly Page
NBN Fibre to the Curb (FTTC) Setup Guide
- Mark as New
- Bookmark
- Subscribe
- Subscribe to RSS Feed
- Permalink
- Report Inappropriate Content
What is this guide all about?
This guide will help you set up your NBN Fibre to the Curb (FTTC) service from TPG.
Read on for our step-by-step instructions:
New TP-Link VX420-G2v modem router
| Important Note: Once you receive confirmation from TPG that your NBN service is active, turn on your router and leave it for up to 30 mins as your router is retrieving and saving the required settings from TPG to connect automatically. When this is completed, the internet light on the front of your router will become solid green. |
Before you get started, you’ll need 3 things
1. A message from us advising you to plug in your NBN FTTC equipment:
2. Your TPG Modem:
Tip! Check your modem delivery status here
3. An NBN Network Connection Device, or NCD for short:
You should also make sure there are 2 available electrical outlets near your telephone wall socket. If your home has been connected to the NBN before, there may already be an Network Connection Device plugged in at your premises. If not, a new Network Connection Device will be delivered to you along with your modem.
Connecting your equipment
First things first, make sure your Network Connection Device is plugged in correctly.
- Connect the supplied power cable from the Network Connection Device to your power point (marked with a 1 in the diagram).
- Connect the supplied phone cable from the Network Connection Device straight into the phone socket on the wall (marked with a 2 in the diagram).
Important! Do not use a line filter/splitter (from your old ADSL service) when plugging in the Network Connection Device.
Now it’s time to plug in your TPG modem
- Connect the power cable from your modem's Power Port to your power outlet (marked with a 1 in the diagram).
- Connect the supplied yellow Ethernet cable from your modem's blue WAN port to the yellow Gateway port on your NBN Connection Device (marked with a 2 in the diagram).
- To plug in devices via Ethernet cable, connect the Ethernet cables to any of the four yellow LAN ports on your modem (marked with a 3 in the diagram).
- If a Phone Service is included in your plan and you would like to use it, plug your handset into the green Phone port on your modem (marked with a 4 in the diagram).
Allow 15 minutes for your modem to boot up and configure automatically.
The initial setup is now complete!
Check the lights on your Network Connection Device
Once you’re done with the above steps, check the lights on your Network Connection Device. If any lights are off or red, make sure that your cables are plugged in securely. You may need to plug your NCD into a different telephone wall socket if your home has more than one.
Once all the lights are blue or amber, you can start connecting your devices and get online.
Note: An amber LAN light should not prevent a successful connection, but you’ll need to call us if the Connection light is red.
Connecting your devices
You can use additional Ethernet cables to connect other devices such as laptops or gaming consoles to any of the 4 yellow LAN ports.
Or you can just connect devices via WiFi. You’ll find the WiFi name and password on your modem’s barcode sticker.
For assistance with modem config, please check Setup and Configuration for TP-Link VX420-G2v modem/router
If you need a hand with anything in the future, you can reach out to us on TPG Community or give us a call on 13 14 23 and we’ll be happy to help.
TP-Link VR1600 modem router
What is this guide all about?
This guide will help you set up your NBN Fibre to the Curb (FTTC) service from TPG.
Read on for our step-by-step instructions or check out our helpful youtube video:
| Important Note: Once you receive confirmation from TPG that your NBN service is active, turn on your router and leave it for up to 30 mins as your router is retrieving and saving the required settings from TPG to connect automatically. When this is completed, the internet light on the front of your router will become solid green. |
Before you get started, you’ll need 3 things
1. A message from us advising you to plug in your NBN FTTC equipment:
2. Your TPG Modem:
Tip! Check your modem delivery status here
3. An NBN Network Connection Device, or NCD for short:
You should also make sure there are 2 available electrical outlets near your telephone wall socket. If your home has been connected to the NBN before, there may already be an Network Connection Device plugged in at your premises. If not, a new Network Connection Device will be delivered to you along with your modem.
Connecting your equipment
First things first, make sure your Network Connection Device is plugged in correctly.
1. Connect the supplied power cable from the Network Connection Device to your power point
2. Connect the supplied phone cable from the Network Connection Device straight into the phone socket on the wall.
Important! Do not use a line filter/splitter (from your old ADSL service) when plugging in the Network Connection Device.
Now it’s time to plug in your TPG modem
1. First, use the supplied Ethernet cable to connect your modem’s WAN port to the Gateway port on your Network Connection Device. (This is the blue cable in the diagram below marked with a 2)
2. Next, use the power cable to connect the Power port to an electrical outlet (marked with a 1 in the diagram)
3. Finally, make sure the electrical outlets for both devices are switched on, then allow 15 minutes for your modem to boot up and configure automatically.
The initial setup is now complete!
Check the lights on your Network Connection Device
Once you’re done with the above steps, check the lights on your Network Connection Device. If any lights are off or red, make sure that your cables are plugged in securely. You may need to plug your NCD into a different telephone wall socket if your home has more than one.
Once all the lights are blue or amber, you can start connecting your devices and get online.
Note: An amber LAN light should not prevent a successful connection, but you’ll need to call us if the Connection light is red.
Connecting your devices
You can use additional Ethernet cables to connect other devices such as laptops or gaming consoles to any of the 4 yellow LAN ports.
Or you can just connect devices via WiFi. You’ll find the WiFi name and password on your modem’s barcode sticker.
That’s it, you should be connected now! Test that you're connected to the Internet using one of the devices in your network.
For assistance with modem config, please check How to set up your TP-Link VR1600v modem
If you need any further help getting set up, please call us on 13 14 23 or reach out to us on TPG Community and we’ll be happy to help.
New TP-Link VX420-G2H modem router
Important Note: Once you receive confirmation from TPG that your NBN service is active, turn on your router and leave it for up to 30 mins as your router is retrieving and saving the required settings from TPG to connect automatically. When this is completed, the internet light on the front of your router will become solid green.
Before you get started, you’ll need 3 things
1. A message from us advising you to plug in your NBN FTTC equipment:
2. Your TPG Modem:
Tip! Check your modem delivery status here
3. An NBN Network Connection Device, or NCD for short:
You should also make sure there are 2 available electrical outlets near your telephone wall socket. If your home has been connected to the NBN before, there may already be an Network Connection Device plugged in at your premises. If not, a new Network Connection Device will be delivered to you along with your modem.
Connecting your equipment
First things first, make sure your Network Connection Device is plugged in correctly.
- Connect the supplied power cable from the Network Connection Device to your power point (marked with a 1 in the diagram).
- Connect the supplied phone cable from the Network Connection Device straight into the phone socket on the wall (grey cable).
Important! Do not use a line filter/splitter (from your old ADSL service) when plugging in the Network Connection Device.
Now it’s time to plug in your TPG modem
1. Connect the power cable from your modem's Power Port to your power outlet (marked with a 1 in the diagram).
2. Connect the supplied yellow Ethernet cable from your modem's blue WAN port to the yellow Gateway port on your NBN Connection Device (marked with a 2 in the diagram).
3. To plug in devices via Ethernet cable, connect the Ethernet cables to any of the four yellow LAN ports on your modem (marked with a 3 in the diagram).
4. If a Phone Service is included in your plan and you would like to use it, plug your handset into the green Phone port on your modem (marked with a 4 in the diagram).
Allow 15 minutes for your modem to boot up and configure automatically.
The initial setup is now complete!
Check the lights on your Network Connection Device
Once you’re done with the above steps, check the lights on your Network Connection Device. If any lights are off or red, make sure that your cables are plugged in securely. You may need to plug your NCD into a different telephone wall socket if your home has more than one.
Once all the lights are blue or amber, you can start connecting your devices and get online.
Note: An amber LAN light should not prevent a successful connection, but you’ll need to call us if the Connection light is red.
Connecting your devices
You can use additional Ethernet cables to connect other devices such as laptops or gaming consoles to any of the 4 yellow LAN ports.
Or you can just connect devices via WiFi. You’ll find the WiFi name and password on your modem’s barcode sticker.
For assistance with modem config, please check Setup and Configuration for TP-Link VX420-G2H modem/router
If you need a hand with anything in the future, you can reach out to us on TPG Community or give us a call on 13 14 23 and we’ll be happy to help.