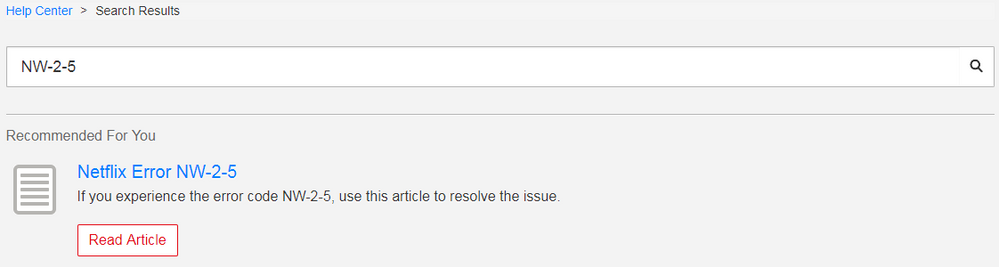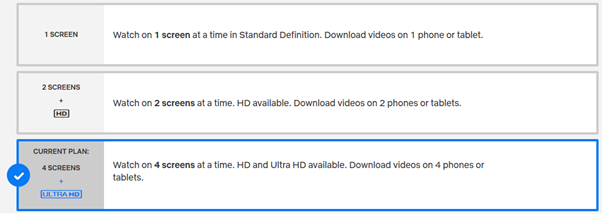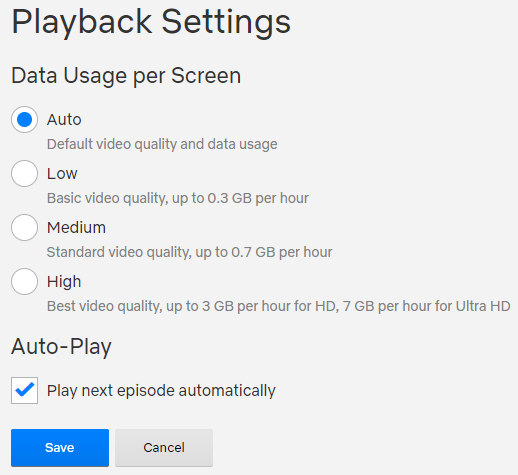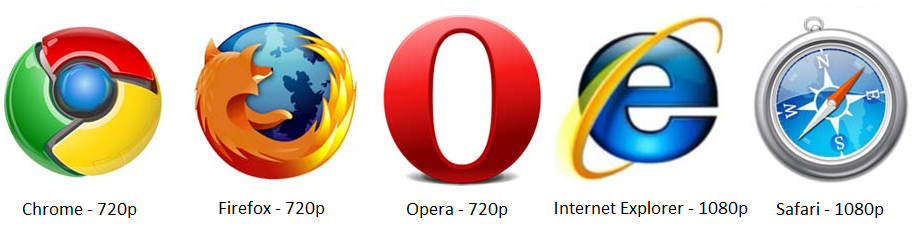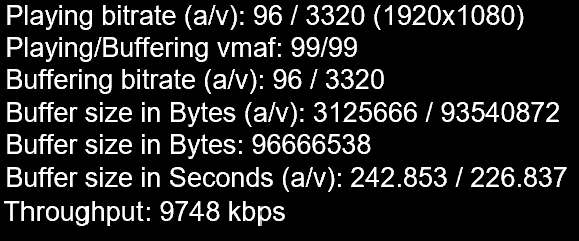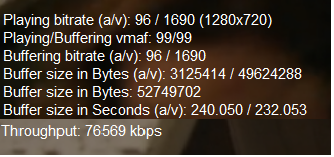TPG Community
Get online support
- TPG Community
- :
- Broadband & Home Phone
- :
- Broadband Internet
- :
- Re: Netflix - Troubleshooting Connection & Streaming Issues
Turn on suggestions
Auto-suggest helps you quickly narrow down your search results by suggesting possible matches as you type.
Showing results for
Options
- Subscribe to RSS Feed
- Mark Topic as New
- Mark Topic as Read
- Float this Topic for Current User
- Bookmark
- Subscribe
- Printer Friendly Page
Netflix - Troubleshooting Connection & Streaming Issues
- Mark as New
- Bookmark
- Subscribe
- Subscribe to RSS Feed
- Permalink
- Report Inappropriate Content
Australia is streaming more TV, movies and documentaries than ever before. Australians watched over 140 million hours of Netflix a day in 2017! At TPG, we understand how important it is to get your binge-watch fix over your TPG internet connection whenever you like.
In this article, we’ve listed our top tips for resolving issues with Unable To Connect To Netflix and Buffering and Streaming Quality Issues.
For help on the right internet speed plan for your streaming needs and understanding the difference between Standard Definition, High Definition and 4K Ultra, check out this TPG Community article.
What is Netflix?
Netflix is a subscription service that allows you to watch or “stream” popular movies and TV shows in real-time over the internet. Streaming allows you to watch the video before the entire file is downloaded, then when you’re done the download is deleted and isn’t stored on your device.
Download the Netflix App on your internet-connected device of choice (such as your computer, smart TV, gaming console, smart phone or TV box) and you’re ready to go.
Troubleshooting: Unable to Connect To Netflix
Before you start troubleshooting
Make sure you’re able to browse the internet and access websites on other devices like your computer, or your mobile phone (if via your home internet Wi-Fi.) This will eliminate the problem being your internet connection.
Check for a Netflix error code
Check to see if you have a Netflix error on your screen. If you do, go to https://help.netflix.com/en/search and type in your Error Code to get a solution to your problem.
Restart your Netflix device and the Netflix App
Restart your Netflix device (such as your computer, smart TV, gaming console, smart phone or TV box). Close and re-open the Netflix App on your smart phone or tablet, or close and re-open your browser on your computer.
Connect your Netflix device to your TPG modem using an ethernet cable instead of Wi-Fi
This will eliminate the issue being with your Wi-Fi.
Improve your Wi-Fi Connection
Follow the great tips in this TPG Community article to optimise the stability and speed of your Wi-Fi for improved Netflix streaming
Check your Netflix account
- Make sure your Netflix subscription is up to date
- If you’re having issues using Netflix on more than 1 device concurrently, check you’re on the right Netflix plan, as not all Netflix plans include more than 1 device concurrently using the service
Try to connect to Netflix using a different device
- Try to access Netflix using your internet browser at https://www.netflix.com.au/browse
- Download the Netflix App on your smart phone or tablet (using the App Store or Google Play) or on your gaming console like a Playstation4
Getting the black screen issue accessing Netflix via your internet browser?
- Visit https://www.netflix.com/clearcookies to clear your cookies, which can resolve some issues. You'll need to sign in to Netflix again afterwards
- Close your browser completely and re-open it, or try using a different internet browser (such as Chrome, Firefox or Internet Explorer
Check your connection in Netflix Settings
- Within the Netflix app, navigate to Settings or the gear icon, then select Check Your Network
- This will verify you can connect to the internet and reach the Netflix servers
- You can also check https://help.netflix.com/en/is-netflix-down to see if Netflix is down
Buffering or Streaming Quality Issues
Check your Netflix account
First, check you’re on the right Netflix plan, as not all Netflix plans include access to HD and 4K Ultra HD content.
Check your TPG internet download speed
- Make sure your TPG internet download speeds are high enough to support your streaming.
- Check this TPG Community article for information on download speeds required for Netflix streaming.
- Not sure what your internet download speed is? Run a quick and easy speed test – more info in this TPG Community article.
Check your Netflix Playback Settings
Log into your Netflix account and check if the Playback Settings are configured correctly for your desired streaming quality. These settings will also help if you need to limit the amount of internet data being used by Netflix.
You’ll need to check the settings on each of your Netflix profiles. For more help, check out https://help.netflix.com/en/node/11559.
Improve your Wi-Fi signal
Follow the great tips in this TPG Community article to optimise the stability and speed of your Wi-Fi for improved Netflix streaming
Change the internet browser you use for Netflix
If you watch Netflix in your internet browser, be aware that not all browsers are capable of displaying the same HD resolution.
- Google Chrome can display up to 720p HD
- Mozilla Firefox can display up to 720p HD
- Opera up can display up to 720p HD
- Internet Explorer can display up to 1080p HD
- Safari can display up to 1080p HD
Make sure your screen is capable of displaying High Definition content
Your screen (computer, TV, etc) should be capable of displaying at least 720p for HD content. Check with your device manufacturer if you aren’t sure.
Make sure your device is connected properly to display High Definition content
Make sure your computer or gaming console is connected to your television using a HDMI cable or HDTV Component Cable.
What are your top Netflix tips?
6 REPLIES 6
- Mark as New
- Bookmark
- Subscribe
- Subscribe to RSS Feed
- Permalink
- Report Inappropriate Content
Thanks for the Playback Settings screenshot above.
I now know that you can disable the auto-play of the next episode.
![]()
![]()
![]()
* * * *
Have you seen a helpful comment lately? Be sure to give it a Like.
If a reply to your question solves the problem, be sure to mark it as an Accepted Solution.
* * * *
- Mark as New
- Bookmark
- Subscribe
- Subscribe to RSS Feed
- Permalink
- Report Inappropriate Content
Yes! That's one way to avoid the "Are you still watching?" Netflix judgment! ![]()
- Mark as New
- Bookmark
- Subscribe
- Subscribe to RSS Feed
- Permalink
- Report Inappropriate Content
Good article @Krystle,
I think the information from Netflix support may not be entirely correct though, I've done tests on 2 different PC's. 1 running Windows 7 Pro x64 with IE11 and Firefox installed, the other running Windows 7 Home Premium x64 with IE11 and Google Chrome installed.
The results show that IE11 does not support 1080p on either machine and the maximum it will handle is 720p.
Both Firefox and Chrome support 1080p even though are meant to only support 720p according to Netflix.
I get the same results with youtube so I'm thinking it's limited support of html5 in IE11. that aside, the claimed browsers that support different resolutions are around the wrong way I think.
I could only test Safari on an old 32 bit ipad mini (A5) running iOS 9.35 and it tops out at 720p however supports 1080p using the youtube app, go figure.
I'd be interested in other users findings?
- Mark as New
- Bookmark
- Subscribe
- Subscribe to RSS Feed
- Permalink
- Report Inappropriate Content
Hi @orbistat,
I have some interesting findings using my own Netflix account.
My tests so far: To get the below results I pressed ctrl,alt,shift and "d" while streaming
Microsoft edge: Windows 10 Machine streamed at 1080p
Netflix Windows APP: streamed at 1080p
Output below:
Firefox Version 60.0.1 (64-bit): Streamed at 720p
Chrome: Chrome Version 66.0.3359.181 (Official Build) (64-bit): Streamed at 720p
Note: No extensions or add on's used.
Outputs below
Ill do some further testing when i get home.
Cheers
Manuel
- Mark as New
- Bookmark
- Subscribe
- Subscribe to RSS Feed
- Permalink
- Report Inappropriate Content
Thanks for your test results @Manuel
It seems i'ts not hardware limitations and I'm not using any plugins or 3rd party codecs in my tests, I had Windows 10 installed on one of my machines for a while and noted that Edge supported resolutions that IE didn't.
I have a HTPC as well and must use firefox to play anything off youtube in 1080p or higher res.