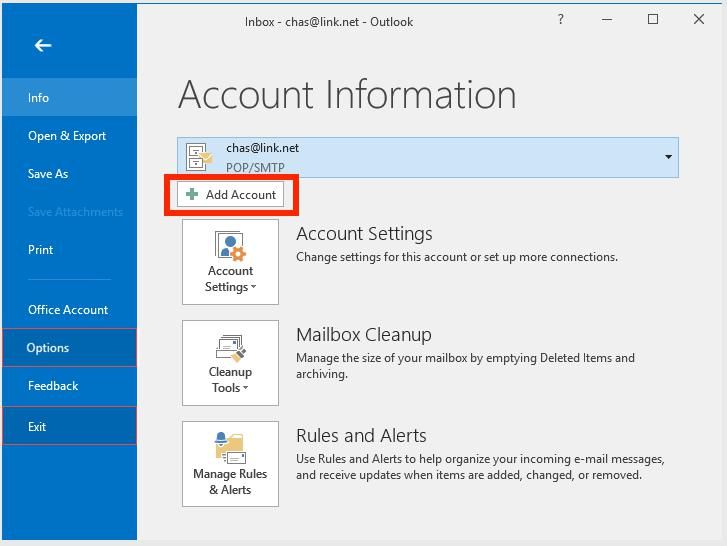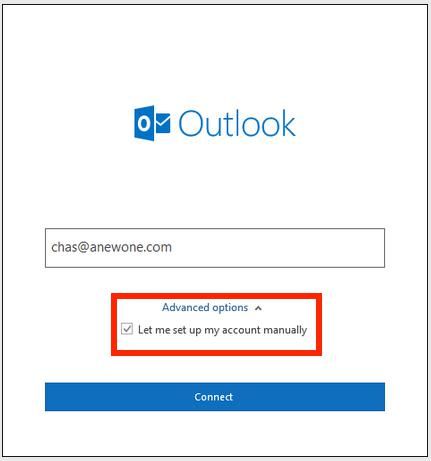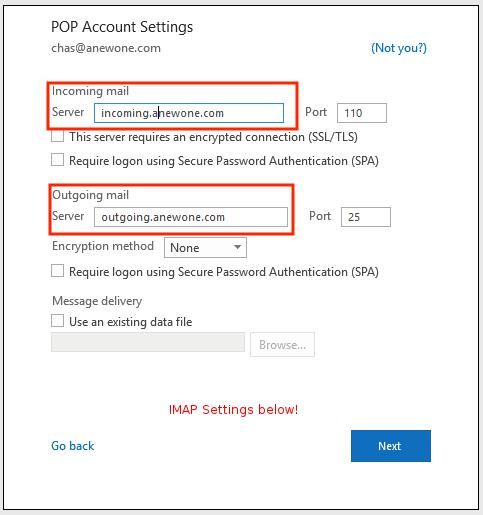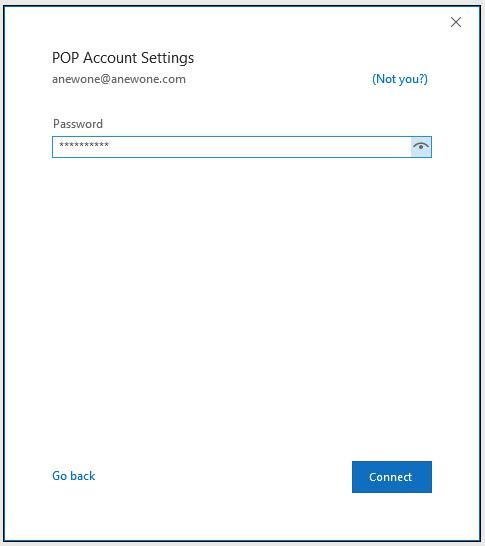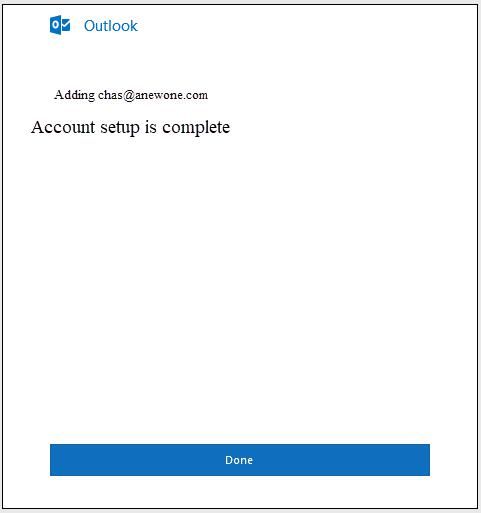TPG Community
Get online support
- TPG Community
- :
- Broadband & Home Phone
- :
- Broadband Internet
- :
- Setting Up TPG Email for Microsoft Outlook 2016
Turn on suggestions
Auto-suggest helps you quickly narrow down your search results by suggesting possible matches as you type.
Showing results for
Options
- Subscribe to RSS Feed
- Mark Topic as New
- Mark Topic as Read
- Float this Topic for Current User
- Bookmark
- Subscribe
- Printer Friendly Page
Setting Up TPG Email for Microsoft Outlook 2016
- Mark as New
- Bookmark
- Subscribe
- Subscribe to RSS Feed
- Permalink
- Report Inappropriate Content
How to Set up your TPG Email in Microsoft Outlook 2016
Before doing the set up, make sure you have your account User name and password. Otherwise contact our Help desk technical support to provide the information.
Step 1. On the upper left corner of the screen kindly click the “File and then click on Add account”
Step 2. Enter your TPG email address. Click on Advance options and make sure there's a tick on “Let me set up my account manually”. Click “connect” to continue the set up.
Step 3. In Advance set up, Select the type of email address you want to set up. For most TPG Customer use POP unless you have subscribe for an iMap.
Step 4. Picture below is an example settings for a POP Email.
Incoming mail server: mail.tpg.com.au
Incoming Port: 110
Make sure that both “This server requires encrypted connection (SSL/TLS) and
Require logon using secure password authentication (SPA)” are both not tick.
Outgoing mail server: mail.tpg.com.au
Outgoing Port: 25
Make sure that “Require logon using secure password authentication (SPA)” is not tick.
Once done, click “Next” to continue.
Step 5. Type your email password to secure your email account. And click “Connect” to continue.
Step 6. Your email is now ready. Click “Done” to finish.
Take Note: If you encounter any issues in setting up your email, kindly contact our help desk hotline on 13 14 23 and we'll be more than happy to assist you.
7 REPLIES 7
- Mark as New
- Bookmark
- Subscribe
- Subscribe to RSS Feed
- Permalink
- Report Inappropriate Content
@JovemarL wrote:How to Set up your TPG Email in Microsoft Outlook 2016
Before doing the set up, make sure you have your account User name and password. Otherwise contact our Help desk technical support to provide the information.
Step 1. On the upper left corner of the screen kindly click the “File and then click on Add account”
Step 2. Enter your TPG email address. Click on Advance options and make sure there's a tick on “Let me set up my account manually”. Click “connect” to continue the set up.
Step 3. In Advance set up, Select the type of email address you want to set up. For most TPG Customer use POP unless you have subscribe for an iMap.
Step 4. Picture below is an example settings for a POP Email.
Incoming mail server: mail.tpg.com.au
Incoming Port: 110
Make sure that both “This server requires encrypted connection (SSL/TLS) and
Require logon using secure password authentication (SPA)” are both not tick.
Outgoing mail server: mail.tpg.com.au
Outgoing Port: 25
Make sure that “Require logon using secure password authentication (SPA)” is not tick.
Once done, click “Next” to continue.
Step 5. Type your email password to secure your email account. And click “Connect” to continue.
Step 6. Your email is now ready. Click “Done” to finish.
I have tried this and it does not work, all night it sat waiting. There must be an easier solution.
When I rang support last night they had no idea.
Take Note: If you encounter any issues in setting up your email, kindly contact our help desk hotline on 13 14 23 and we'll be more than happy to assist you.
- Mark as New
- Bookmark
- Subscribe
- Subscribe to RSS Feed
- Permalink
- Report Inappropriate Content
Hi @Molly,
Welcome to TPG Community!
We were able to locate your account using your community details and understand that you've contacted our Tech team yesterday to set your email client.
Based on the notes, the setup was successful and you were able to navigate through it.
May we know what happened and what error message did you received?
We'd like to analyze this further.
Regards,
BasilDV
- Mark as New
- Bookmark
- Subscribe
- Subscribe to RSS Feed
- Permalink
- Report Inappropriate Content
I did not receive an error message the circle just kept going. I have successfuly linked my gmail account, its just tpg that is not being recognised by outlook.
- Mark as New
- Bookmark
- Subscribe
- Subscribe to RSS Feed
- Permalink
- Report Inappropriate Content
Hi @Molly,
We will arrange a call from our Tech team to check on this further.
Please send me a PM with your preferred time and best number to be contacted.
Regards,
BasilDV
- Mark as New
- Bookmark
- Subscribe
- Subscribe to RSS Feed
- Permalink
- Report Inappropriate Content
Hi @Molly
Thanks for providing your contact details via email.
As noted in our reply, please expect a call from a Sr Technician today between 7-8PM QLD.
Regards,
- Mark as New
- Bookmark
- Subscribe
- Subscribe to RSS Feed
- Permalink
- Report Inappropriate Content
this is complete bull**. What does it have to do with the tpg.com.au servers?
- Mark as New
- Bookmark
- Subscribe
- Subscribe to RSS Feed
- Permalink
- Report Inappropriate Content
to access the older setup routine and bypass the wizard follow this:
1. Close Outlook using 'File' >> 'Exit'
Note:- (Ensure that Outlook is completely closed).
2. Press Windows key + ‘R’ key to keyboard to open Run window.
3. Type 'outlook /manageprofiles' (without the quotes) in Run window >> click on ‘OK’.
Note: There is a space between outlook and forward slash (/).
4. In Mail setup window, choose 'Show Profiles' >> Select the profile, in which you want to add the account >> 'Properties'.
5. Click on 'Email Accounts' button, and then click on 'New'.
6.Choose Auto for IMAP or Manual account set-up for POP3. (incoming 110, outgoing 25)