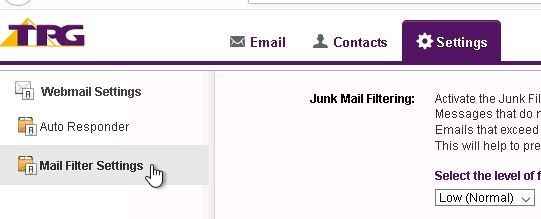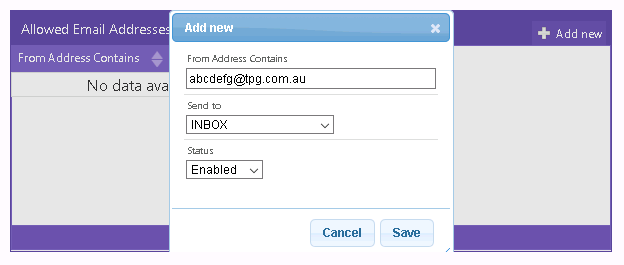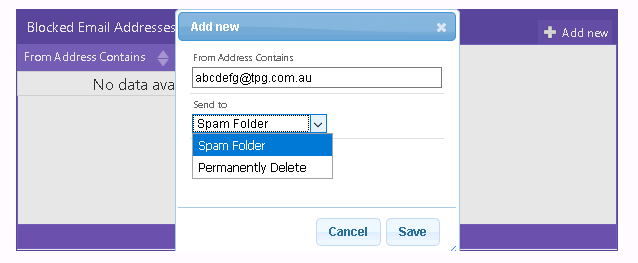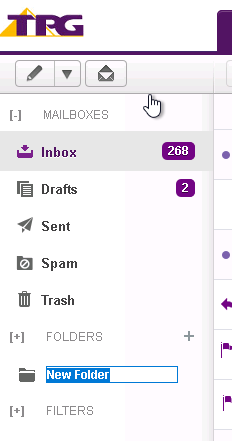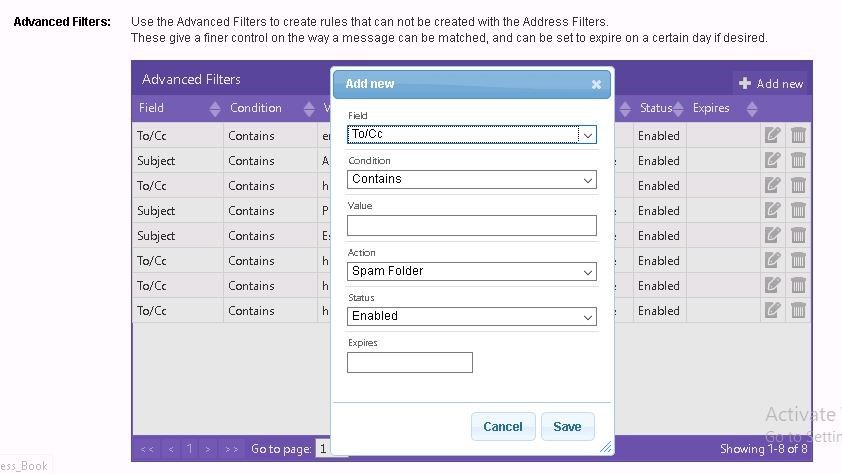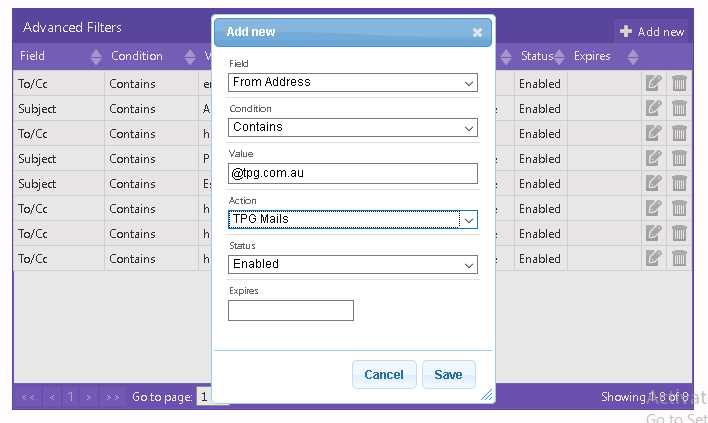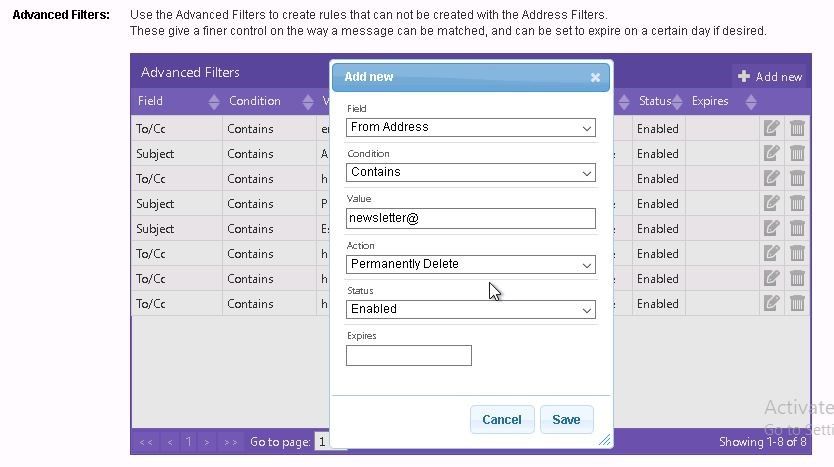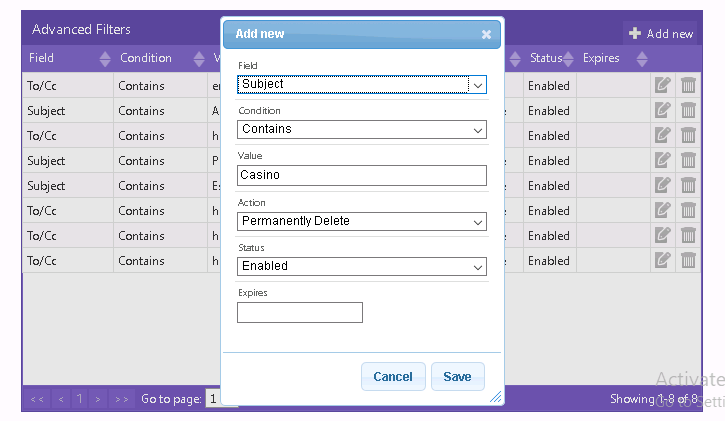TPG Community
Get online support
- TPG Community
- :
- Broadband & Home Phone
- :
- Broadband Internet
- :
- TPG Post Office Email Filtering Guide
Turn on suggestions
Auto-suggest helps you quickly narrow down your search results by suggesting possible matches as you type.
Showing results for
Options
- Subscribe to RSS Feed
- Mark Topic as New
- Mark Topic as Read
- Float this Topic for Current User
- Bookmark
- Subscribe
- Printer Friendly Page
TPG Post Office Email Filtering Guide
Anonymous
Not applicable
23-10-2020
09:01 PM
- Mark as New
- Bookmark
- Subscribe
- Subscribe to RSS Feed
- Permalink
- Report Inappropriate Content
TPG Post Office Email Filtering
This article is intended to help filtering your incoming emails can help you organize your mailbox.
Here are the steps on how to manage your filtering:
Step 1. Log in to your account through TPG Postoffice (https://www.tpg.com/home/postoffice)
Step 2. Click on Settings > go to Mail Filter Settings.
This page of our Post office will let you use either Address Filtering or Advanced Filters.
Address Filtering:
- Allowed Email Addresses - For email addresses that are oftentimes determined as junk or spam by the Junk Mail Filter, you may use this box to add an entry corresponding to those email addresses and allow them to go to your desired folder instead.
- Blocked Email Addresses – For specific email addresses that you want to restrict or do not wish to receive, this is the filtering option to use. Simply add those email addresses that you wish to be filtered. You can either have it go to the ‘SPAM Folder’ or just select ‘Permanently Delete’.
Advanced Filters:
This filtering option is an advanced way to manage your incoming emails. For specific email addresses or domain that you want to go directly to one of your folders or to filter junk emails that we often encounter once in a while, this is the perfect filter to use.
Advanced Filter is like Allowed Mail Addresses and Blocked Email Addresses filter combined. Based on efficiency, it is best to use either Address Filtering alone or Advanced Filter instead.
- For folder filtering– Make sure to add your preferred folders first.
- Go to Email
- Select the “+” symbol across FOLDERS
- Rename the folder
- Press enter
Once you’re done adding all the folders you wish to add, log out from your current session then log back in. You may now go back to the Mail Filter Settings > Advanced Filters:
Add entries based on your preferences. ‘Field’ can either be “To/CC”, “From Name”, “From Address”, or “Subject”.
- To/Cc : field in where if that said “value” is the recipient or one of the recipients of the mail.
- From Name: field in where the specific “value” is a part of the name of the sender.
- From Address: field in where the “value” is a part of the email address of the sender.
- Subject: field in where the “value” is a part of the subject of the mail.
Example: You want all TPG domain addresses to go to your “TPG Mails” folder.
- Field : From Address
- Condition: Contains
- Value: @TPG.com.au (note: you can put in any word or phrase)
- Action: TPG Mails (whichever folder you wish for the email to go to)
- Status: Enabled
- Expires: Can be kept blank if you do not prefer an expiration of the filter
- Click Save.
Spam Filtering – for unnecessary spam or junk emails, this is the best way to block or manage those mails.
The key idea in adding entries associated to spam/junk mails is to look for a certain word from the subject line or part of the sender’s email address that are similar to most of those mails.
Example 1: 10 out of 15 junk mails you have received are all coming from email addresses that are starting with “newsletter@”
Follow these criteria:
- Field : From Address
- Condition: Contains
- Value: newsletter@
- Action: Permanently Delete (or Spam Folder If you wish to see those junk on your Spam folder)
- Status: Enabled
- Expires: Can be kept blank if you do not prefer an expiration of the filter
- Click Save.
Example 2: Most of the junk mails contain the word “Casino” on the subject line.
- Field : Subject
- Condition: Contains
- Value: Casino
- Action: Permanently Delete (or Spam Folder If you wish to see those junk on your Spam folder)
- Status: Enabled
- Expires: Can be kept blank if you do not prefer an expiration of the filter
- Click Save.
NOTE: Please be mindful in adding entries. Best to avoid duplicate entries and make sure that specific word(s) or keywords that you will use are not on legitimate emails that you usually receive.
2 REPLIES 2
- Mark as New
- Bookmark
- Subscribe
- Subscribe to RSS Feed
- Permalink
- Report Inappropriate Content
Shame it doesn't actually work.
I keep getting spam that has "virtual hug" or "virtual wink" in the subject line so I set up a mail filter for field: subject, contains: virtual hug, action: move to spam folder and set up a filter exactly the same for subject: virtual wink.
The filter just doesn't work at all. The junk mails still go to my inbox.
TPG spam filter=useless
- Mark as New
- Bookmark
- Subscribe
- Subscribe to RSS Feed
- Permalink
- Report Inappropriate Content
Is there any documentation about what the spam filter level does in the spam filtering page? i.e. the Low(normal), medium and high levels? Just saying that medium filters out more messages than low does is of no value. I would like to know what the rules are for each level so I can select the level of filtering I want. Or is that a secret to stop spammers from figuring out how to circumvent them?...
:-\