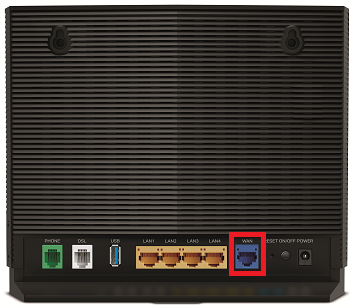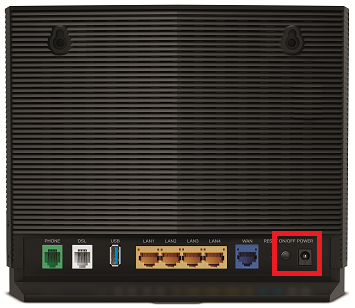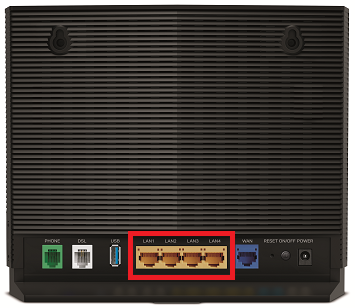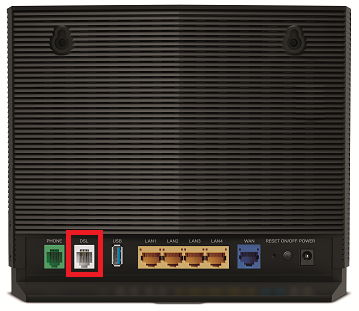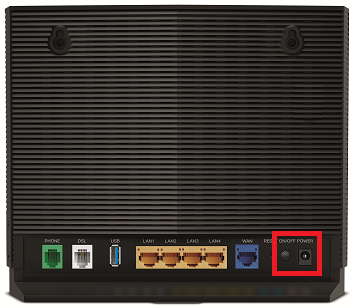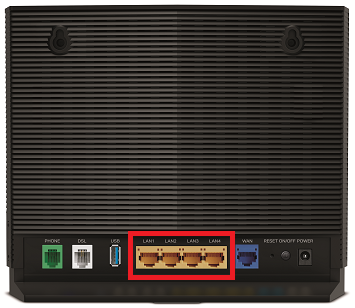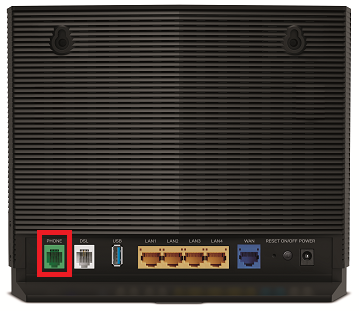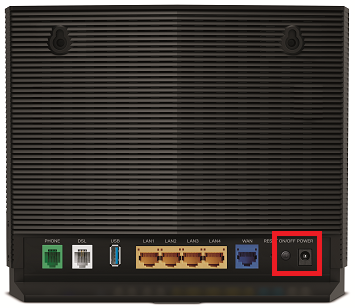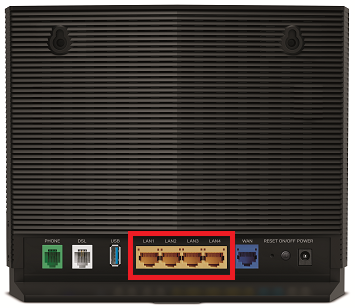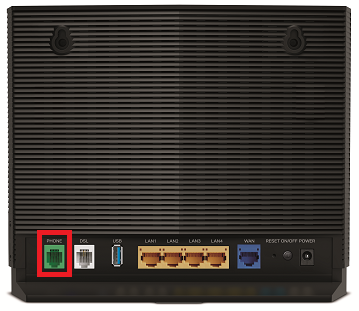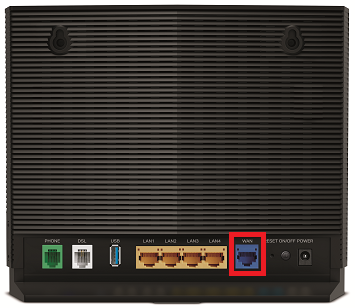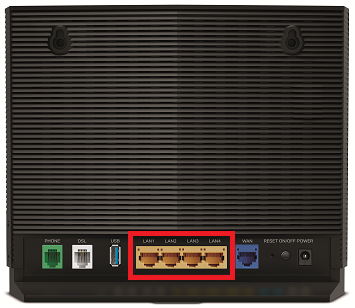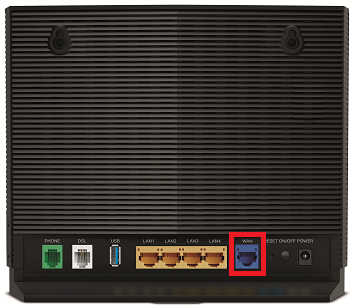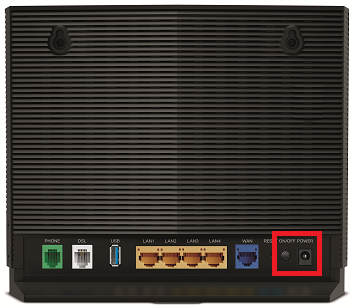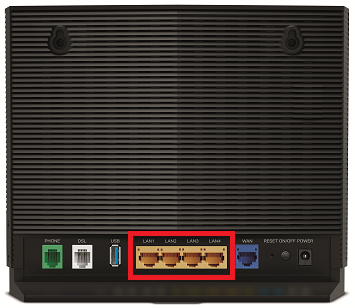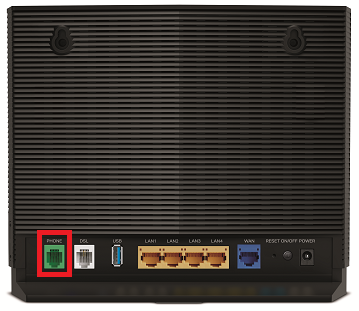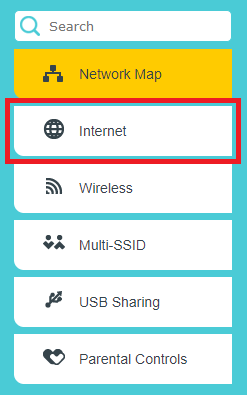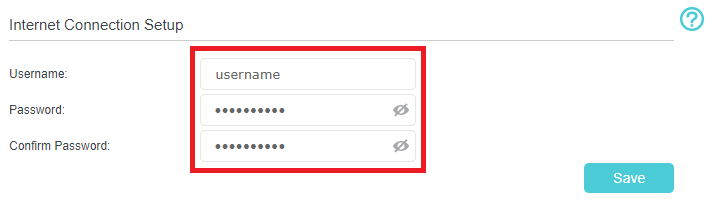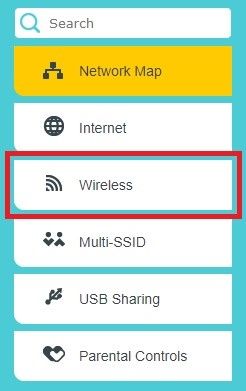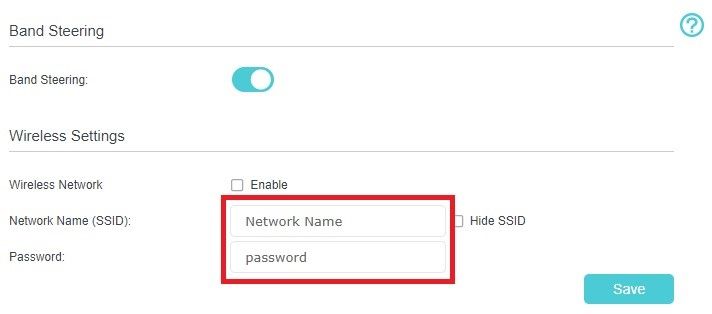TPG Community
Get online support
- TPG Community
- :
- Broadband & Home Phone
- :
- Modems and Devices
- :
- Setup and Configuration for TP-Link VX420-G2v modem/router
Turn on suggestions
Auto-suggest helps you quickly narrow down your search results by suggesting possible matches as you type.
Showing results for
Options
- Subscribe to RSS Feed
- Mark Topic as New
- Mark Topic as Read
- Float this Topic for Current User
- Bookmark
- Subscribe
- Printer Friendly Page
Setup and Configuration for TP-Link VX420-G2v modem/router
- Mark as New
- Bookmark
- Subscribe
- Subscribe to RSS Feed
- Permalink
- Report Inappropriate Content
NBN service setup and modem configuration
Important Message: Your modem has been pre-configured; you do not need to follow each step of the setup guide but should retain this document if you need to configure your equipment manually.
If you are using a TP-Link VR1600v or TP-Link VX420-G2H modem, please visit How to set up your TP-Link VR1600v modem and Setup and Configuration for TP-Link VX420-G2H modem/router.
This article provides modem setup advice for NBN services to get you up and running in just a few simple steps:
Physical Connection – for NBN Fibre to the Premises (FTTP)
1. Ensure your NBN Connection Box is turned on.
2. Plug the supplied yellow Ethernet cable from the UNI-D1 port on your NBN Connection Box into the blue WAN port on your TP-Link modem.
If UNI-D1 doesn’t work, try each UNI-D port.
3. Plug in the supplied power cable and turn your TP-Link modem on using the Power button.
4. You can connect devices such as PC desktops, laptops or gaming consoles by plugging Ethernet cables from the devices to any of the yellow LAN ports, or you can connect devices via WiFi.
5. If your NBN service include a phone service and you wish to use it, plug a compatible handset into the grey UNI-V1 port on your NBN Connection Box.
If UNI-V1 doesn’t work, try UNI-V2 port.
Once you receive notification that your TPG NBN service is active, your TP-Link VX420-G2v should now be online. If you are still having issues, please call us on 1300 997 271 for further assistance.
For further information, please see the wiring diagram and instructions for NBN Fibre To The Premises (FTTP).
Physical Connection – for NBN Fibre to the Node (FTTN) and NBN Fibre to the Building (FTTB)
1. Plug the supplied phone cable from your phone wall socket into the grey DSL port on your TP-Link modem.
2. Plug in the supplied power cable and turn your TP-Link modem on using the Power button.
3. You can connect devices such as PC desktops, laptops or gaming consoles by plugging Ethernet cables from the devices to any of the yellow LAN ports, or you can connect devices via WiFi.
4. If your NBN service include a phone service and you wish to use it, plug a compatible handset into the green Phone port on your modem.
Once you receive notification that your TPG NBN service is active, your TP-Link VX420-G2v should now be online. If you are still having issues, please call us on 1300 997 271 for further assistance.
For further information, please see the wiring diagram and instructions for NBN Fibre To The Node/Building (FTTN/FTTB).
Physical Connection – for NBN Fibre to the Curb (FTTC)
1. Ensure your NBN Connection Device is turned on.
2. Plug the supplied yellow Ethernet cable from the yellow Gateway port on your NBN Connection Device into the blue WAN port on your TP-Link modem.
If UNI-D1 doesn’t work, try each UNI-D port.
3. Plug in the supplied power cable and turn your TP-Link modem on using the Power button.
4. You can connect devices such as PC desktops, laptops or gaming consoles by plugging Ethernet cables from the devices to any of the yellow LAN ports, or you can connect devices via WiFi.
5. If your NBN service include a phone service and you wish to use it, plug a compatible handset into the green Phone port on your modem.
Once you receive notification that your TPG NBN service is active, your TP-Link VX420-G2v should now be online. If you are still having issues, please call us on 1300 997 271 for further assistance.
For further information, please see the wiring diagram and instructions for NBN Fibre To The Curb (FTTC).
Physical Connection – for NBN Hybrid Fibre Coaxial (HFC)
1. Ensure your NBN Connection Box is turned on.
2. Plug the supplied yellow Ethernet cable from the UNI-D1 port on your NBN Connection Box into the blue WAN port on your TP-Link modem.
If UNI-D1 doesn’t work, try each UNI-D port.
3. Plug in the supplied power cable and turn your TP-Link modem on using the Power button.
4. You can connect devices such as PC desktops, laptops or gaming consoles by plugging Ethernet cables from the devices to any of the yellow LAN ports, or you can connect devices via WiFi.
5. If your NBN service include a phone service and you wish to use it, plug a compatible handset into the green Phone port on your modem.
Once you receive notification that your TPG NBN service is active, your TP-Link VX420-G2v should now be online. If you are still having issues, please call us on 1300 997 271 for further assistance.
For further information, please see the wiring diagram and instructions for NBN Hybrid Fibre Coaxial (HFC).
Physical Connection – for NBN Fixed Wireless
1. Ensure your NBN Connection Box is turned on.
2. Plug the supplied yellow Ethernet cable from the UNI-D1 port on your NBN Connection Box into the blue WAN port on your TP-Link modem.
If UNI-D1 doesn’t work, try each UNI-D port.
3. Plug in the supplied power cable and turn your TP-Link modem on using the Power button.
4. You can connect devices such as PC desktops, laptops or gaming consoles by plugging Ethernet cables from the devices to any of the yellow LAN ports, or you can connect devices via WiFi.
5. If your NBN service include a phone service and you wish to use it, plug a compatible handset into the green Phone port on your modem.
Once you receive notification that your TPG NBN service is active, your TP-Link VX420-G2v should now be online. If you are still having issues, please call us on 1300 997 271 for further assistance.
For further information, please see the wiring diagram and instructions for NBN Fixed Wireless.
Configuring Modem (if required)
1. Connect your device to the modem via WiFi or Ethernet cable then open an internet browser and go to http://192.168.1.1
2. Log in with your TP-Link modem password.
By default, the password is admin
3. On the home screen, click Internet on the menu.
4. Enter your TPG Username and Password.
5. Click Save.
Connecting To WiFi
It is easiest to connect your devices using the modem’s default WiFi Network Name (SSID) and Password.
The default WiFi Network name (SSID) and Password can be located on the Barcode sticker on the base of the modem.
Your modem will automatically connect your devices to the best WiFi network possible (5Ghz). However, the older devices may only be capable of connecting to the 2.4Ghz WiFi network.
For step by step guide on connecting to your WiFi network, please visit https://www.tpg.com.au/support/wifi-setup.
Configuring Your WiFi Settings
You can change your WiFi details if you prefer to customise your WiFi network.
1. Use a device to connect to your modem via WiFi or Ethernet cable.
2. Go to http://192.168.1.1 in your browser.
3. Log in with your TP-Link modem password.
By default, the password is admin.
4. On the menu, click Wireless.
5. Enter your new Network name (SSID) and Password as desired.
6. Click Save.
Connect your devices using your new WiFi Network Name (SSID) and Password.
Article contributor @Arfan