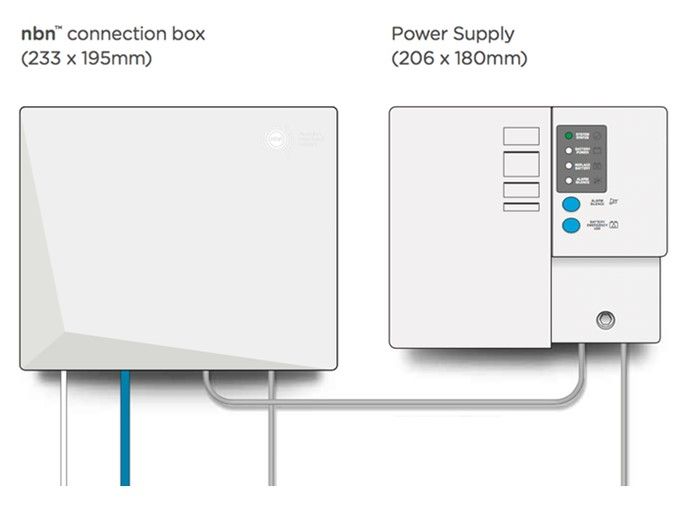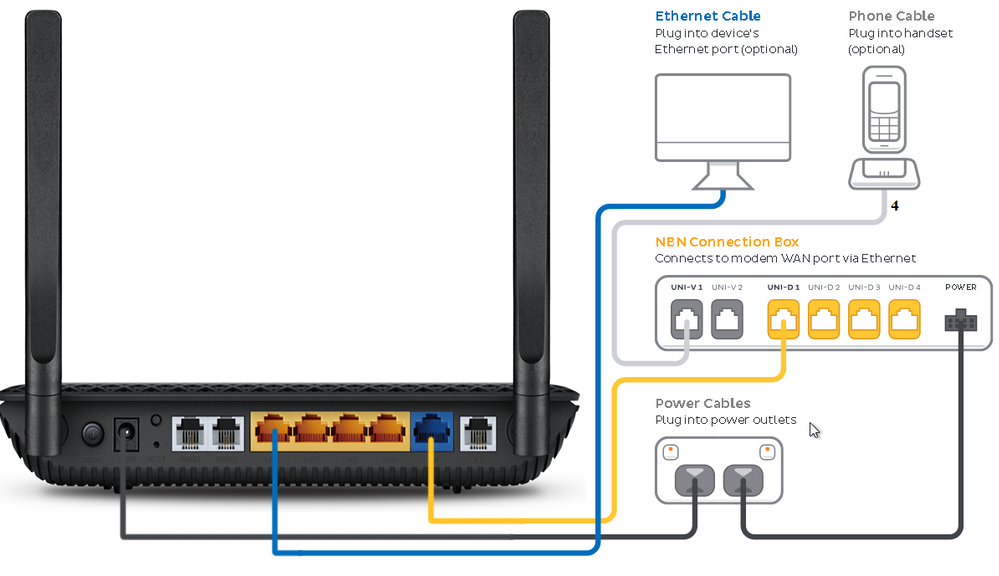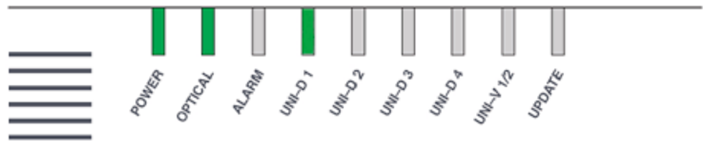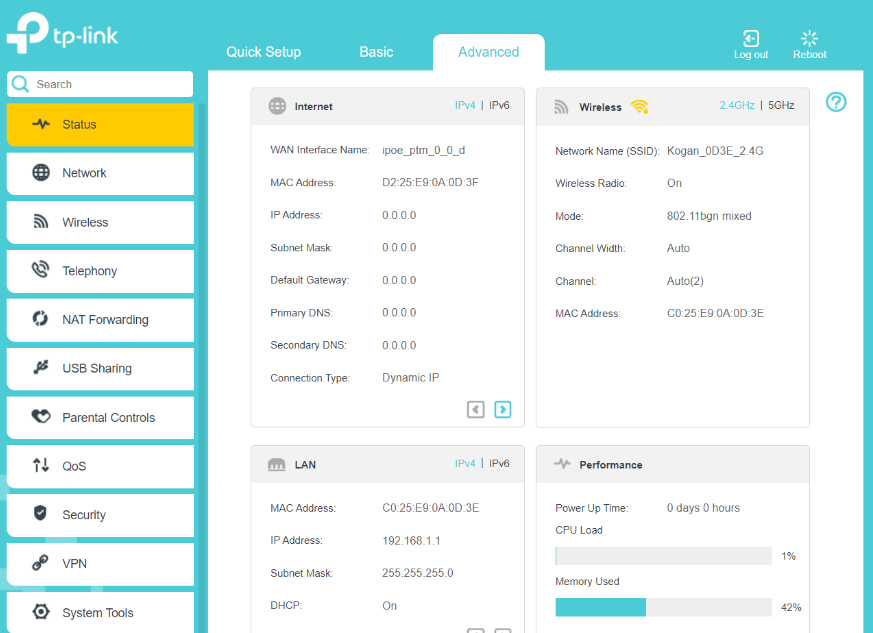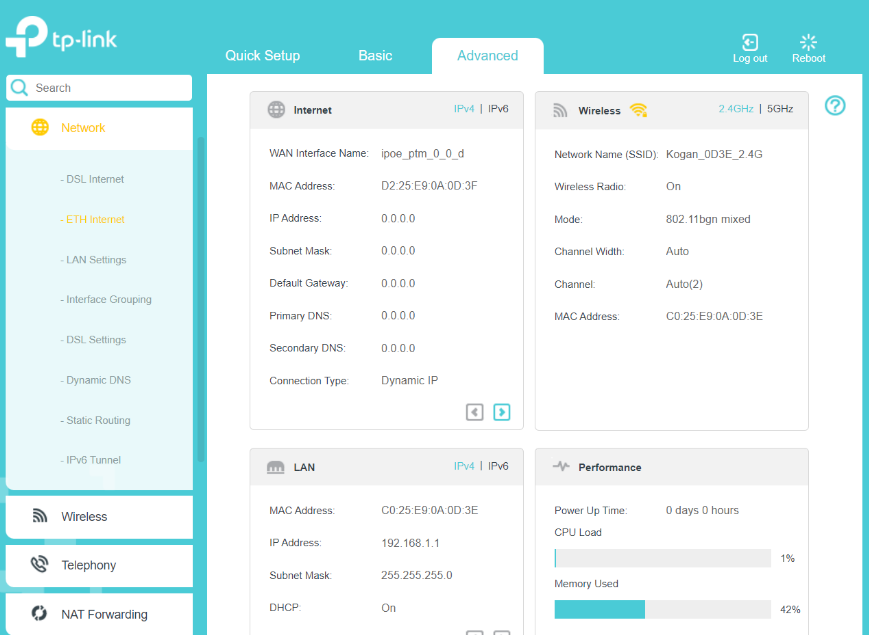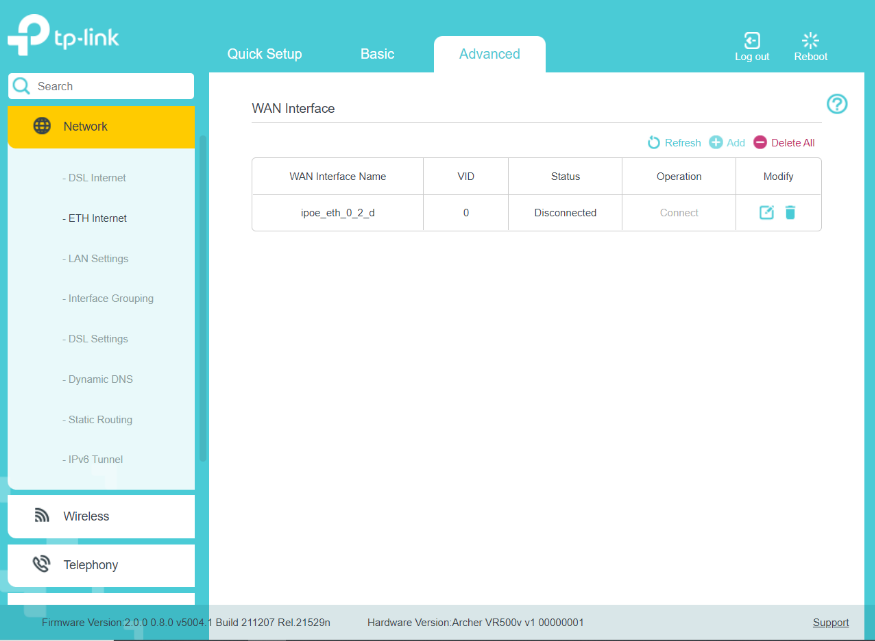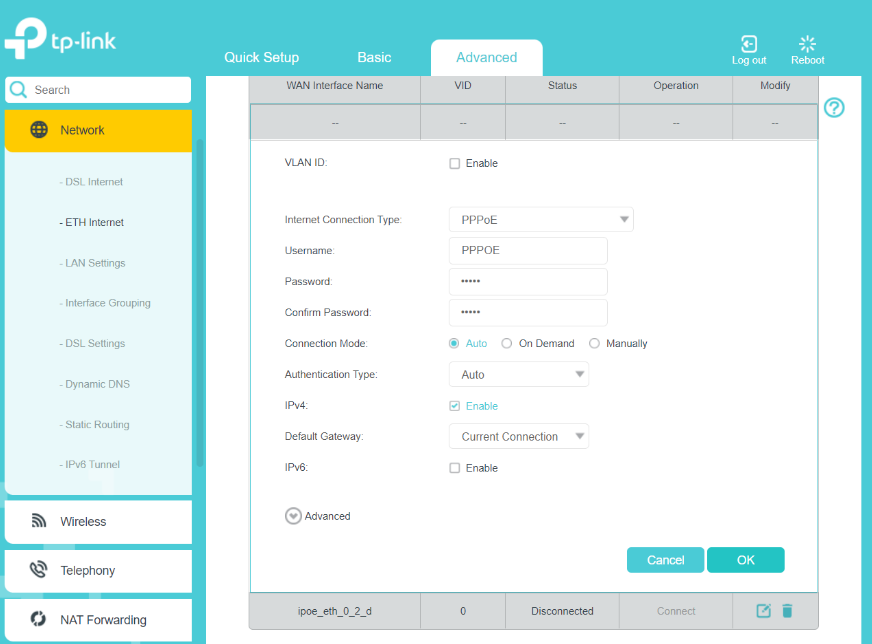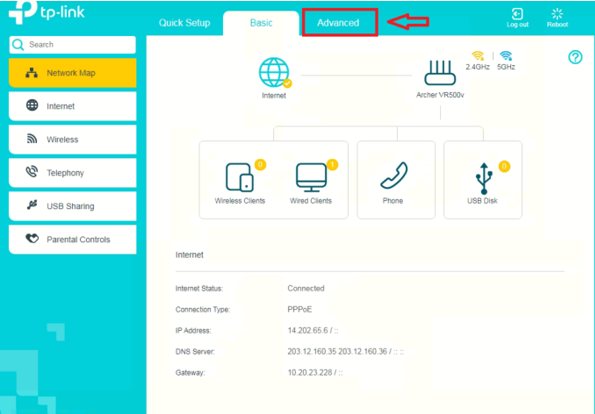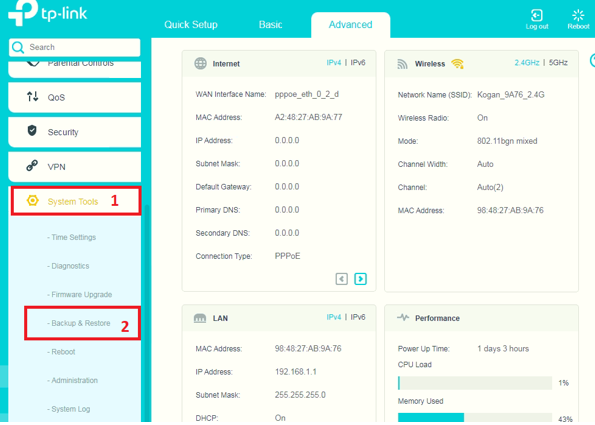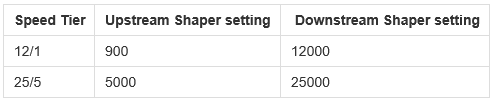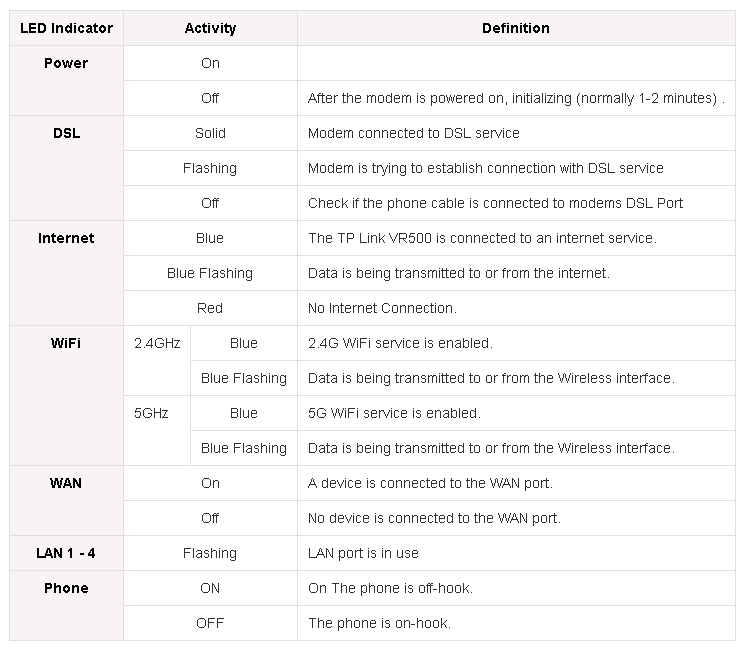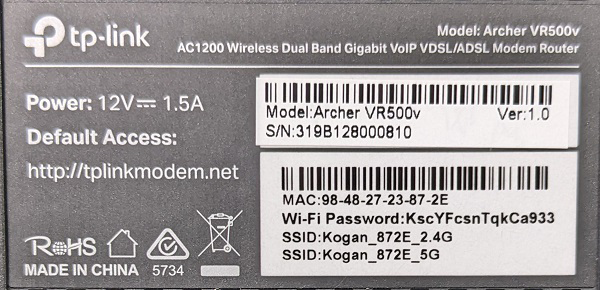TPG Community
Get online support
- TPG Community
- :
- Broadband & Home Phone
- :
- Broadband Internet
- :
- Setup and Configuration for TP-Link VR500v router
Turn on suggestions
Auto-suggest helps you quickly narrow down your search results by suggesting possible matches as you type.
Showing results for
Options
- Subscribe to RSS Feed
- Mark Topic as New
- Mark Topic as Read
- Float this Topic for Current User
- Bookmark
- Subscribe
- Printer Friendly Page
Setup and Configuration for TP-Link VR500v router
Anonymous
Not applicable
20-05-2022
04:30 PM
- Mark as New
- Bookmark
- Subscribe
- Subscribe to RSS Feed
- Permalink
- Report Inappropriate Content
NBN FTTP TP-LINK VR500 physical set p and router configuration.
Important Message: Your router has been pre-configured; you do not need to follow each step of the setup guide, but you should retain this document if you need to configure your equipment manually.
This article provides router setup advice for NBN FTTP TP-LINK VR500 to get you up and running in just a few simple steps:
If you are sent or are using a different modem or router, please visit List of all TPG broadband setup and modem guides on Community - TPG Community
Equipment you will Need:
NBN supplied equipment:
- Network Termination Device (NTD)
- Backup Battery Unit (BBU) or Power supply (Optional)
TPG supplied equipment:
- TPG supplied router
- Power adapter
- Standard ethernet cable (yellow or blue cable)
Physical Setup:
1. Connect the power cable from your router's power port to your power outlet.
2. Connect the supplied yellow Ethernet cable from your router's blue WAN port to the UNI-D port on your NBN Connection Box.
Note: TPG will send you an email with the UNI-D port number when your NBN service is active.
3. To plug in devices via Ethernet cable, connect the Ethernet cable to any of the four yellow LAN ports on your router.
4. If a phone service is included in your plan and you would like to use it, plug your handset into the UNI-V port on your NBN Connection Box.
Check your NBN Connection Box' light status as pictured below. If you can't see any lights on the NBN box, make sure that it's connected to a working power outlet.
Note: Light may vary on UNI-D light indicator depending on the active port stated on your email
How to Manually Configure TP-Link VR500
1. Connect your device to the router via WiFi or Ethernet cable then open an internet browser and go to http://192.168.1.1 or http://tplinkmodem.net
2. Log in with the details below.
- Default login username: N/A
- Default login password: User will be prompted to set their own password upon their first login to the device.
3. Click “Advanced”
4. Click “Network” then select “ETH Internet”
5. Delete the default “ipoe_eth_0_2_d” then click “Add”
6. Untick the VLAN ID then on Internet Connection Type choose “PPPoE”, fill the Username/Password with your TPG Account details. Click OK once done.
7. After finishing the PPPoE settings, the Status will show Connected if it's successful.
How to setup QoS (Quality of Service)
2. Click on QoS > Basic settings
3. Update the shaper value from the table below of QoS Upstream and downstream and tick enable for both.
4. Hit Save.
TP Link VR500v Light Indicators
Connecting wireless devices to your TPG router
You can connect your wireless devices using the information written on the sticker of your router. The SSID is your wireless name that should be visible on your devices. Use the wireless password in order to connect securely to your router.
You can reach out to us on TPG Community or give us a call on 13 14 23 and we’ll be happy to help.
Related TPG Community Articles:
List of Non-TPG supplied Modem/Routers for use with TPG NBN BYO Data Only Plans
High-Speed NBN BYO Modem Requirements
TPG NBN Home Superfast & Home Ultrafast Plans are here
NBN Plans with BYO modem – How to Connect Using your Own Compatible Modem/Router
NBN Plans with BYO modem – How to Configure Using your Own Compatible Modem/Router
Easy Steps to Improve Wi-Fi Connection In Your Home
List of all TPG broadband setup and modem guides on Community
Article Contributed by BasilDV