TPG Community
Get online support
- TPG Community
- :
- Featured Articles
- :
- Easy Steps to Improve Wi-Fi Connection In Your Home
Turn on suggestions
Auto-suggest helps you quickly narrow down your search results by suggesting possible matches as you type.
Showing results for
Easy Steps to Improve Wi-Fi Connection In Your Home
- Subscribe to RSS Feed
- Mark as New
- Mark as Read
- Bookmark
- Subscribe
- Printer Friendly Page
- Report Inappropriate Content
This article is an improved and expanded version of my previous post in TPG Community:
https://community.tpg.com.au/t5/Broadband-Internet/Speed-of-NBN-connection-changing/m-p/160#M34
Too often, customers run into Wi-Fi connection reliability issues inside their home. Common issues include, “Why is my internet slow in Wi-Fi?”, “Why is my Wi-Fi connection dropping out?” ”I can’t get Wi-Fi to work in the kids’ bedrooms.” “Do I need to buy one of those Wi-Fi range extenders?”
This article aims to provide a list of easy-to-do tips in improving general Wi-Fi connection reliability inside the home. At the same time, it aims to explain the “why” behind these tips so as to guide the customer in effectively dealing with the ever changing Wi-Fi usage scenarios at home over time.
WHAT IS WI-FI?
A Wi-Fi (wireless) connection uses radio frequency signals to send data between your modem/router and computers, laptops, tablets, mobile phones and other household devices that use Wi-Fi connectivity, like smart TVs, and very soon, the Internet of things (IoT).
Wi-Fi most commonly uses the 2.4 gigahertz and 5 gigahertz radio frequencies. Data is sent to your various wireless devices using radio waves but Wi-Fi uses a much higher frequency than say, FM radio that uses megahertz frequency or AM radio that uses kilohertz frequency.
So if you ever wondered why your Wi-Fi signal drops out, just remember those times when you lost signal on your FM car radio while driving to work/school or interstate. The further you drive away from the FM radio transmitter, the weaker the signal becomes, or when you are driving under a tunnel or around tall buildings or mountains, the radio drops out completely.
WI-FI IN YOUR HOME
Back in your home, your Wi-Fi behaves similarly. The only difference is that Wi-Fi (802.11) uses 2.4 gigahertz frequency which is well-suited for small areas such as a house or a small office. In fact, your wireless home phones use the same 2.4 gigahertz frequency which is why you can only use them reliably inside the house and not outside.
A typical Wi-Fi signal has a range of roughly 30 metres, though this can be reduced by factors such as the ability of the modem/router, any walls or obstacles in the area, or other factors that may interfere with the wireless signal.
TIPS TO IMPROVE YOUR WI-FI SIGNAL
Where you put your modem is key
- Place your modem/router in a central position in your home. Within line of sight to where you use the internet most is best.
- Remember the more walls or furniture the Wi-Fi signal needs to travel through, the weaker it will be, and the slower your speed will be.
- Place the modem/router away from any electro-magnetic devices (like microwaves or cordless phones), large metal objects and heat-producing devices
- All materials reflect a portion of the Wi-Fi radio signals. Some absorb it quite strongly, especially concrete. So don’t mount your modem/router to walls.
- Similarly, keep the modem/router away from plants, trees, aquariums, fish bowls and water containers because they (or the water they contain) absorb the Wi-Fi radio signal rather than reflect it.
- Make sure the modem/router is not locked away in a cabinet/shelf as this will weaken the Wi-Fi radio signal.
Modem and laptop/computer tips
- If the modem/router has external Wi-Fi antennas, make sure they are plugged/screwed in securely.
- Direct your antenna upwards for better horizontal reach. Direct your antenna sideways for better vertical reach.
- Some laptops will automatically disable/reduce power to their built-in wireless card when on battery power. Try changing the laptop’s power management settings to remedy this.
- Some modem/routers have the option to change its ‘transmit power’ levels for wireless networking. Ensure this is set to 100%.
- Try doing a factory reset of the modem and setting up the Wi-Fi from scratch. Refer to this handy guide. This can help if you’ve made some advanced settings changes beforehand that are interfering with performance
DEALING WITH DARK SPOTS IN YOUR HOME
Now, if you are receiving a poor signal at some particular location in your home, let’s say, while sitting on your chair inside your room, in front of your TV, or your favourite side of your bed, then that location/position is what you call a “dark spot”.
This happens when Wi-Fi signal reflections overlap and thereby cancel each other. This is called the phenomenon of a standing wave. Due to this, dark spots, separated by some centimetres, are created indicating areas of very low Wi-Fi signal.
In this particular case, you should try doing a slight change in the modem/router’s position. You might be surprised but this may actually produce a significant improvement in signal strength to eliminate dark spots.
These tips will allow you to improve your Wi-Fi signal around your home, but what do you do if the problem is actually radio interference?
WHAT’S INTERFERING WITH YOUR WI-FI
A common cause of poor Wi-Fi performance in your home is signal interference.
Most of the Wi-Fi home networks use a narrow radio frequency range of 2.4 gigahertz (GHz) for radio signal transmission.
The 2.4 GHz range has been distributed further into a number of smaller bands or channels, similar to television channels. There are 14 channels designated in the 2.4 GHz range, with each channel spaced at 5 megahertz (MHz) apart (with the exception of a 12 MHz spacing before channel 14).
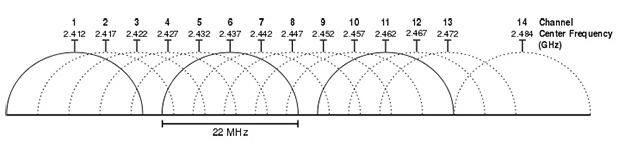
This paltry signal range leads to overlapping of channels which, combined with the fact that other electronic devices such as microwave ovens, wireless home phones etc., along with the Wi-Fi networks of your neighbours, may also use the same 2.4 GHz frequency range, can lead to interference with your own Wi-Fi network, thus affecting its performance adversely.
A note regarding microwave ovens:
A good quality microwave oven is not supposed to leak the 2.4 GHz signal it uses to cook/heat up your food. However, over time, as the oven gets older and its safety seals or shieldings get worn out, signal leakage may occur.
USING THE BEST CHANNEL FOR YOUR 2.4 GHZ WI-FI
The channel that your modem/router is using may be congested or getting interference. This congestion or interference could be due to the following causes:
- Every Wi-Fi modem/router and wireless device on the same channel competes for time to talk
- Every Wi-Fi modem/router and wireless device on overlapping channels talk over each other
- Non-Wi-Fi devices (wireless home phones, microwave ovens) compete for 2.4 gigahertz
Using the channel illustration above, channels 1, 6 & 11 are spaced far enough so as to not overlap with each other and are as such the best channels for usage along a Wi-Fi network.
To change your modem/routers’ Wi-Fi channel, you need to simply log into your modem/router’s web interface in a web browser, usually by typing 192.168.1.1 in your browser. Then, go to Wi-Fi settings and find the Wi-Fi Channel option and choose your new Wi-Fi channel.
Change the Wi-Fi channel in the modem/router settings as follows:
- If 6, change to 11
- If 11, change to 6
- If Auto, change to 11 or 1
If both 11 and 6 offer no improvement, you may need to use an app to find the least used Wi-Fi channel inside your house. This is particularly helpful in high-density living spaces like apartment blocks.
To change your channel on your TPG supplied modem click here
SPECIAL CASES
You may have a home with a large floor area or with multiple floors. If all these tips don’t improve your Wi-Fi coverage, then you may also want to purchase a Wi-Fi signal extender from JB Hi-Fi, Harvey Norman, Officeworks, etc.
Prices of these Wi-Fi signal extenders differ tremendously across the board, so purchase one with the combination of features and pricing that makes sense to your situation. Also, do not rule out the option of replacing your modem/router with a new one, especially if its older than 18 months.
I hope this helps in any way possible in improving your Wi-Fi connection in your home.
For more support, visit www.tpg.com.au/support.
3 Comments