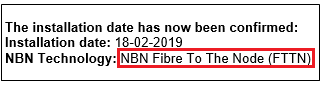TPG Community
Get online support
- TPG Community
- :
- Broadband & Home Phone
- :
- Modems and Devices
- :
- How to set up Netgear Nighthawk RAX120 BYO modem for NBN
Turn on suggestions
Auto-suggest helps you quickly narrow down your search results by suggesting possible matches as you type.
Showing results for
Options
- Subscribe to RSS Feed
- Mark Topic as New
- Mark Topic as Read
- Float this Topic for Current User
- Bookmark
- Subscribe
- Printer Friendly Page
How to set up Netgear Nighthawk RAX120 BYO modem for NBN
- Mark as New
- Bookmark
- Subscribe
- Subscribe to RSS Feed
- Permalink
- Report Inappropriate Content
Netgear Nighthawk RAX120
This article provides modem setup advice for NBN services to get you up and running in just a few simple steps;
First:
You need to know the technology type used to supply your NBN service.
Your NBN technology type can be found in the Installation email we sent to you prior to your NBN service activation. Simply search for nbnorders@tpg.com.au nbn installation confirmed in your email inbox to find this email.
Please choose your NBN technology type below for the Netgear Nighthawk RAX120 set up guide.
Labels:
2 REPLIES 2
- Mark as New
- Bookmark
- Subscribe
- Subscribe to RSS Feed
- Permalink
- Report Inappropriate Content
Hi there,
I received my new Nighthawk AX12 router this week and had to wait until this weekend to try and connect it since we both work from home and have over 20 devices that need reconfiguring to connect to the new network. I purchased the router on the strength of this review:
With a title of "best NBN modem" I expected the product to have modem features, however after trying all afternoon I've discovered that it does not perform the same as my old modem router. i.e. it will only work if I keep my old router connected to the internet and use one of the old routers LAN ports to connect to the WAN port of the Nighthawk. This proves the device works, but does not free up my old router so that I can give it to my mother-in-law. Please refer to the attached sketch, which shows my old router connected and working with also the new router only working when connected to the old router and not direct to the Internet port.
I have made sure several times that the configuration settings in the Nighthawk are correct, however it gives an error saying "ethernet not connected", this to me says that it does not expect to work with the telephone cable that I use for my FTTN service from TPG, which works as expected when I connect it all back again (i.e. TPG haven't disabled my account).
My current modem router is the TPLink X3000
Can you confirm if TPG support this router for my service or can suggest anything else?
- Mark as New
- Bookmark
- Subscribe
- Subscribe to RSS Feed
- Permalink
- Report Inappropriate Content
Hi @richroxy2
Welcome to the Community!
We were able to locate your account using your community details and learned that your service is under the NBN FTTN (Fiber to the Node) technology. This means that you need a third party VDSL modem/router.
The Nighthawk AX12 is a router only device, which will not work with it unless you use it as an access point.
You may ask the shop where you got it, if you can exchange it to a VDSL modem/router.
BasilDV