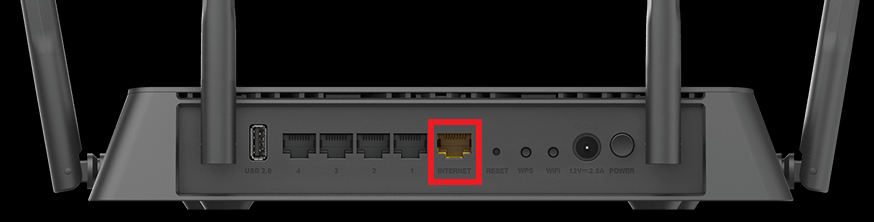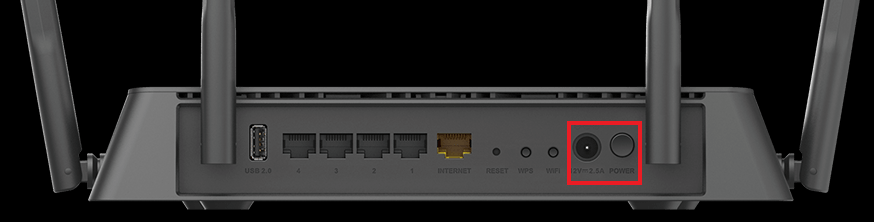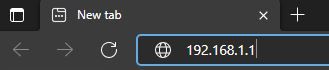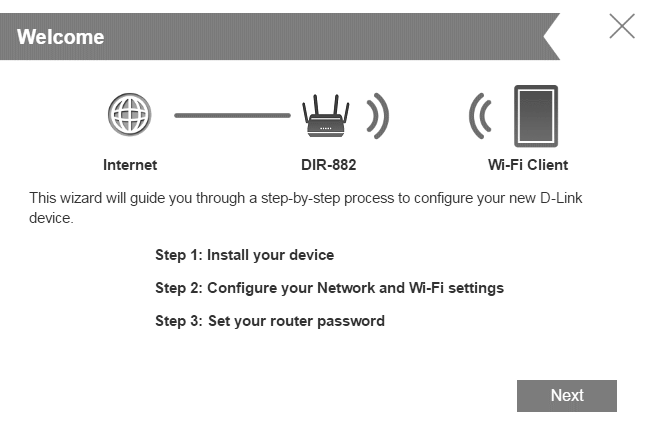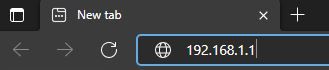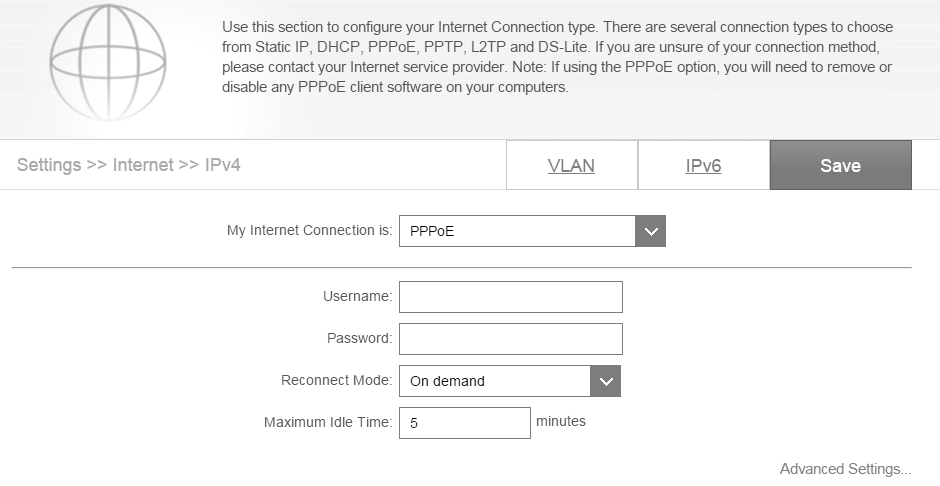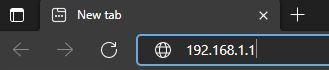TPG Community
Get online support
- TPG Community
- :
- Broadband & Home Phone
- :
- Modems and Devices
- :
- How to set up your D-Link EXO AC2600 MU-MIMO DIR-882 BYO Router for NBN
Turn on suggestions
Auto-suggest helps you quickly narrow down your search results by suggesting possible matches as you type.
Showing results for
Options
- Subscribe to RSS Feed
- Mark Topic as New
- Mark Topic as Read
- Float this Topic for Current User
- Bookmark
- Subscribe
- Printer Friendly Page
How to set up your D-Link EXO AC2600 MU-MIMO DIR-882 BYO Router for NBN
- Mark as New
- Bookmark
- Subscribe
- Subscribe to RSS Feed
- Permalink
- Report Inappropriate Content
The D-Link EXO AC2600 MU-MIMO DIR-882 router can be used for NBN FTTP, Fixed Wireless, FTTC and HFC technology.
This article provides router setup advice for NBN services to get you up and running in just a few simple steps:
1. Ensure your NBN Connection Box (NTD/NCD) is turned on.
2. Plug an Ethernet cable from the designated UNI-D / Yellow gateway port on your NBN Connection Box into the Internet / WAN port of your D-Link router. (An email with the provisioned UNI-D port number will be sent to you once service installation date has been confirmed.)
3. Plug in the power cable and turn your D-Link router on using the Power button.
4. Once the Power and Internet light are on, you may proceed with the router configuration.
1. Connect your computer or any device to your modem by plugging an Ethernet cable from the device to the Ethernet/LAN port or via Wi-Fi.
2. Open a web browser (Chrome, FireFox, Safari, etc) and manually key in the wireless router’s default IP address: 192.168.1.1 or enter http://dlinkrouter.local./
3. If this is your first time logging in to the page and no connection has been established, then log in with the password shown on the device label or Quick Install Guide.
4. If the router does not detect a valid Internet connection, a list of connection types to choose from will be displayed. Select PPPoE.
5. Enter your TPG account username and password, then click on next.
6. You may personalise your WiFi network name and WiFi password, then click on next.
7. You have the option to change the router interface login password, then click on next.
8. A summary of the settings will be displayed. Click Next to apply the settings, or click Back to make changes.
9. Click Finish to close the Setup Wizard.
→ Manual Configuration (If needed)
1. Connect your computer or any device to your modem by plugging an Ethernet cable from the device to the Ethernet/LAN port or via Wi-Fi.
2. Open a web browser (Chrome, FireFox, Safari, etc) and manually key in the wireless router’s default IP address: 192.168.1.1 or enter http://dlinkrouter.local./
3. In the Settings menu on the bar at the top of the page, click Internet to see the Internet configuration options.
4. Select PPPoE on the dropdown list for ‘My Internet Connection is: and enter your TPG account username and password.
5. VLAN ID should be disabled for NBN stand alone BYO plan.
If you are under the NBN bundled plan (Internet and VoIP), then VLAN ID should be enabled and set to '2'. (Excluding FTTP technology)
6. Click Save.
→ Wireless network configuration
1. Connect your computer or any device to your modem by plugging an Ethernet cable from the device to the Ethernet/LAN port, or via Wi-Fi.
2. Open a web browser (Chrome, FireFox, Safari, etc) and manually key in the wireless router’s default IP address: 192.168.1.1 or enter http://dlinkrouter.local./
3. In the Settings menu on the bar at the top of the page, click Wireless to see your wireless network settings.
4. You may now personalise your home WiFi network.
5. Click Save.
If you still need further support, please call us on 1300 997 271.
Related TPG Community Articles:
List of Non-TPG supplied Modem/Routers for use with TPG NBN BYO Data Only Plans
High-Speed NBN BYO Modem Requirements
TPG NBN Home Superfast & Home Ultrafast Plans are here
NBN Plans with BYO modem – How to Connect Using your Own Compatible Modem/Router
NBN Plans with BYO modem – How to Configure Using your Own Compatible Modem/Router
Easy Steps to Improve Wi-Fi Connection In Your Home
List of all TPG broadband setup and modem guides on Community