TPG Community
Get online support
- TPG Community
- :
- Broadband & Home Phone
- :
- Modems and Devices
- :
- Re: How to set up Netgear D6400 BYO modem for NBN
Options
- Subscribe to RSS Feed
- Mark Topic as New
- Mark Topic as Read
- Float this Topic for Current User
- Bookmark
- Subscribe
- Printer Friendly Page
How to set up Netgear D6400 BYO modem for NBN
- Mark as New
- Bookmark
- Subscribe
- Subscribe to RSS Feed
- Permalink
- Report Inappropriate Content
Netgear D6400
This article provides modem setup advice for NBN services to get you up and running in just a few simple steps;
First:
You need to know the technology type used to supply your NBN service.
Your NBN technology type can be found in the Installation email we sent to you prior to your NBN service activation. Simply search for nbnorders@tpg.com.au nbn installation confirmed in your email inbox to find this email.
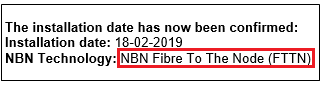
Choose your NBN technology type below for the Netgear D6400 set up guide
Labels:
6 REPLIES 6
- Mark as New
- Bookmark
- Subscribe
- Subscribe to RSS Feed
- Permalink
- Report Inappropriate Content
@BasilDV . This model has a RJ11 DSL port but no mention is made that it can be used on FTTB/FTTN. The manual says the DSL port can handle PTM/VDSL2.
In this article (and I think in all of them), the sequence for FTTP and FTTC is the same, yet FTTP does not use VLAN ID and FTTC does. The point of these articles is to provide info to users of BYO routers so they can get themselves connected. But you're leaving out an important bit of the config (for non-FTTP).
I noticed this facility on iiNet recently.
- Mark as New
- Bookmark
- Subscribe
- Subscribe to RSS Feed
- Permalink
- Report Inappropriate Content
Hi @david64
Thanks for pointing this out in regards the configuration for NBN FTTB/N technology. We'll check on this further and update the article once confirmed.
The configuration of the NBN BYO modem/router plan is different compared to the existing or first NBN plan where we provide a free modem/router.
In this new plan, you don't need to set a VLAN ID on both FTTC and HFC service.
Please note that the new NBN plan that we offer is Data only.
BasilDV
- Mark as New
- Bookmark
- Subscribe
- Subscribe to RSS Feed
- Permalink
- Report Inappropriate Content
@BasilDV . Thanks for the info. I see the NBN plans web page has been updated.
Is that in response to the number of people wanting to use their own router?
- Mark as New
- Bookmark
- Subscribe
- Subscribe to RSS Feed
- Permalink
- Report Inappropriate Content
Hi @david64
We can confirm that it can be configured for the NBN FTTN/B service.
The article will be updated.
Cheers!
- Mark as New
- Bookmark
- Subscribe
- Subscribe to RSS Feed
- Permalink
- Report Inappropriate Content
Hi community,
D6400 is listed as a supported modem, but the technician that came out today mentioned it doesn't work. The modem syncs but no internet connection.
We have a FTTN connection here. The guide speaks to the other connection types, but not to FTTN. the last response states that FTTN is supported though. Any tips on what setup to use / what changes are required to the standard settings?
Thank you
- Mark as New
- Bookmark
- Subscribe
- Subscribe to RSS Feed
- Permalink
- Report Inappropriate Content
Hi @suzyR .
Check that the router is using the proper internet connection. FTTN uses DSL port.
In router admin, Select ADVANCED > Setup > WAN Setup.
The WAN Setup page displays.
From the WAN Preference menu, select one of the following options:
•Auto-Detect. The modem router automatically detects whether the WAN connection is DSL over the DSL port or Ethernet over the Internet port. Auto-Detect is the default setting.
Only connect a cable from the wall socket to the router DSL port.
•Must use DSL WAN. The modem router uses the DSL port for a DSL WAN connection. The Internet port is shut down.
Click the Apply button.
Setting VLAN ID is only needed for a standard Bundled NBN plan. If you are on BYO data-only plan, VLAN ID is not used.
This iiNet article shows how to set VLAN ID=2. Start from Step 12. Use your TPG username and password.